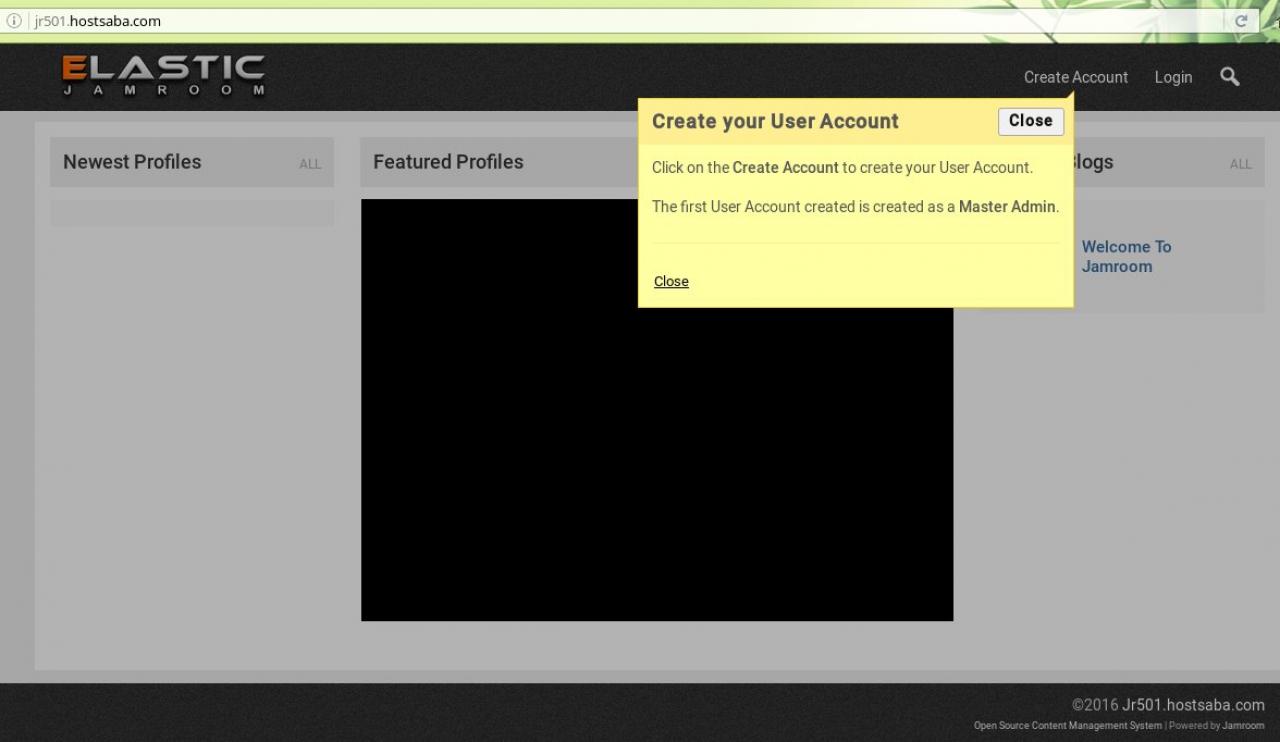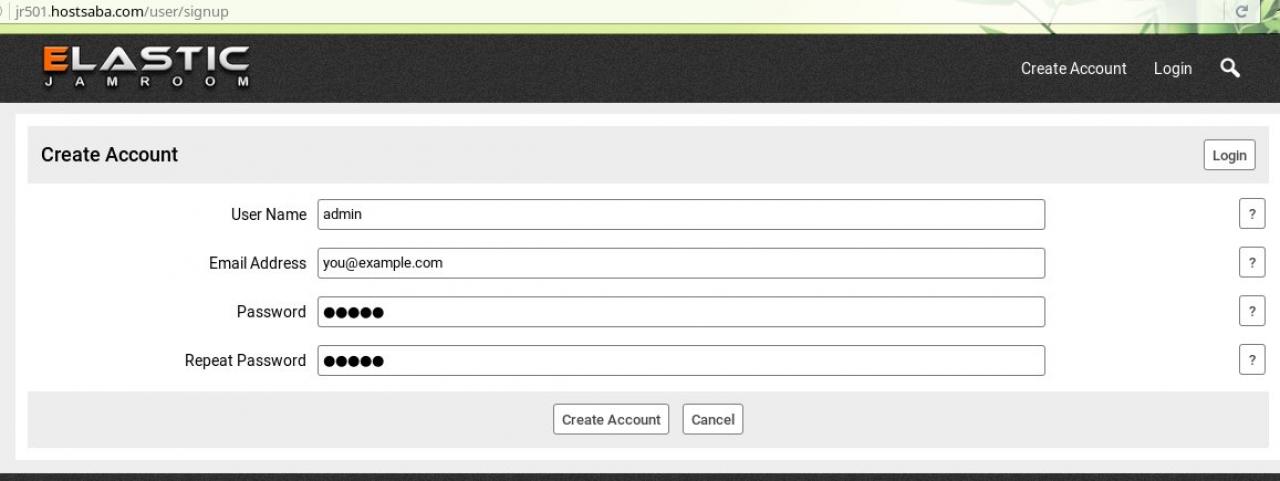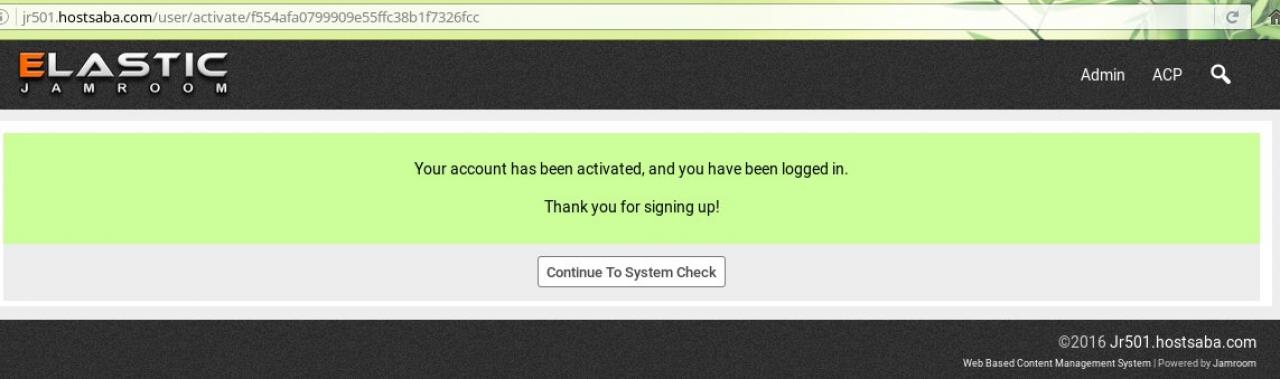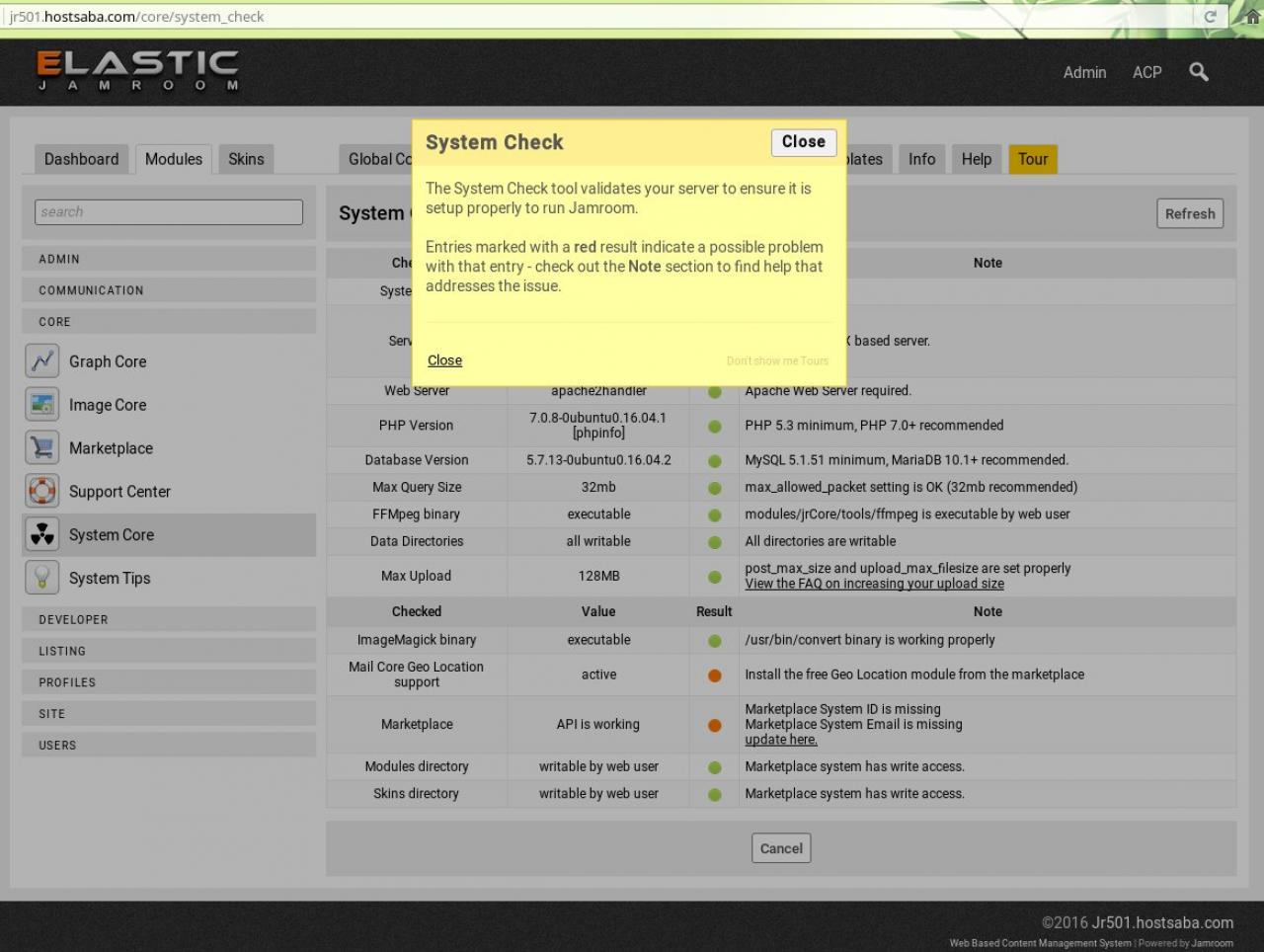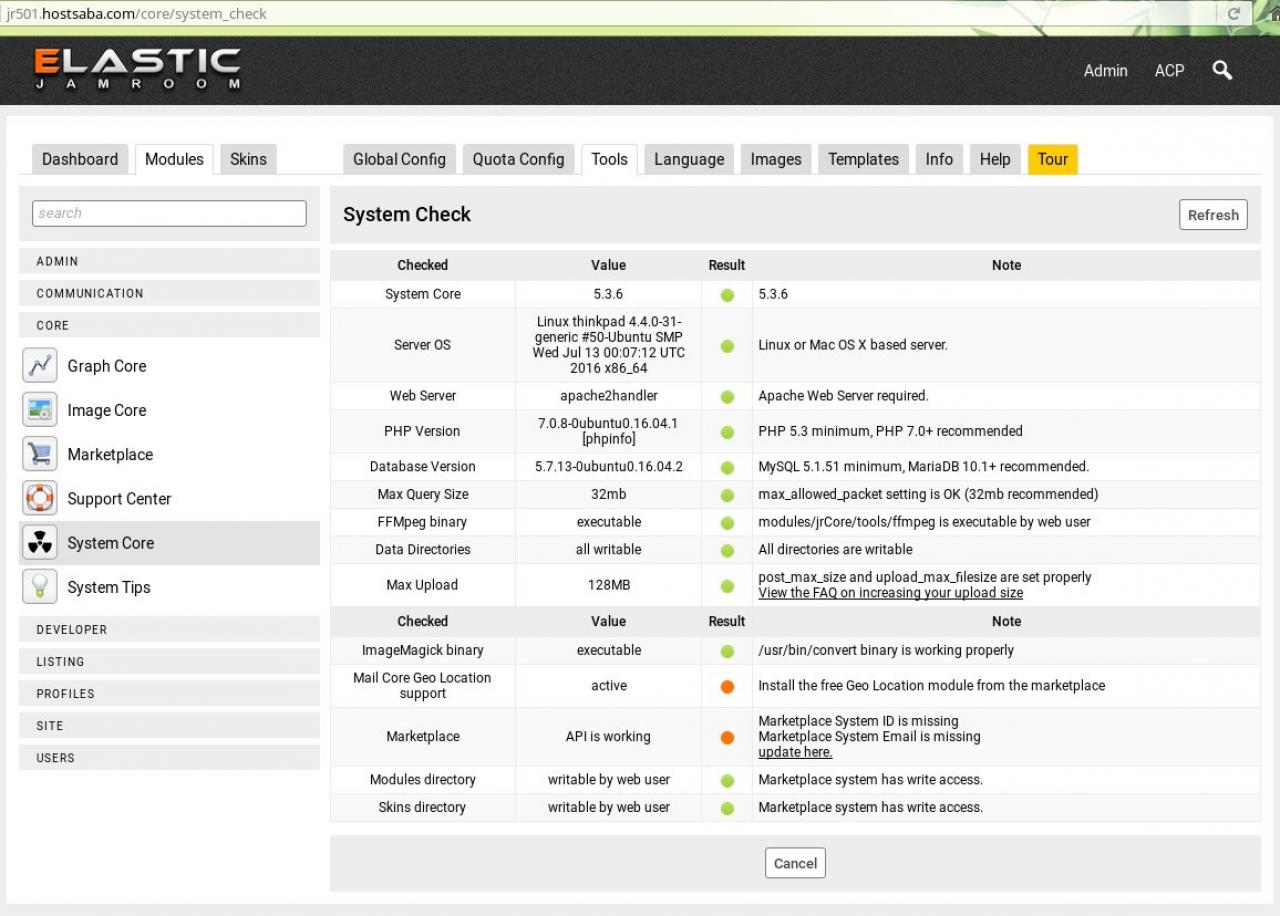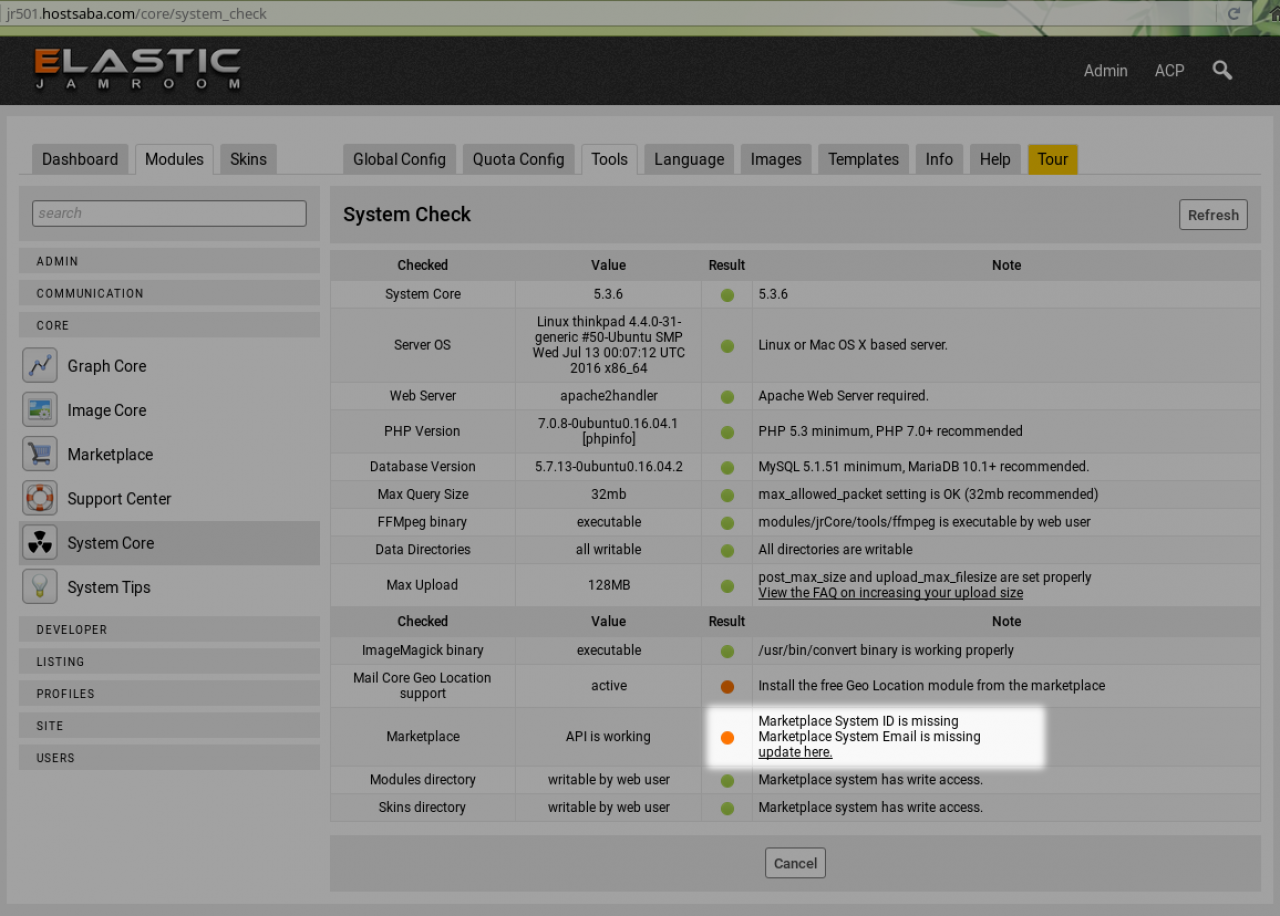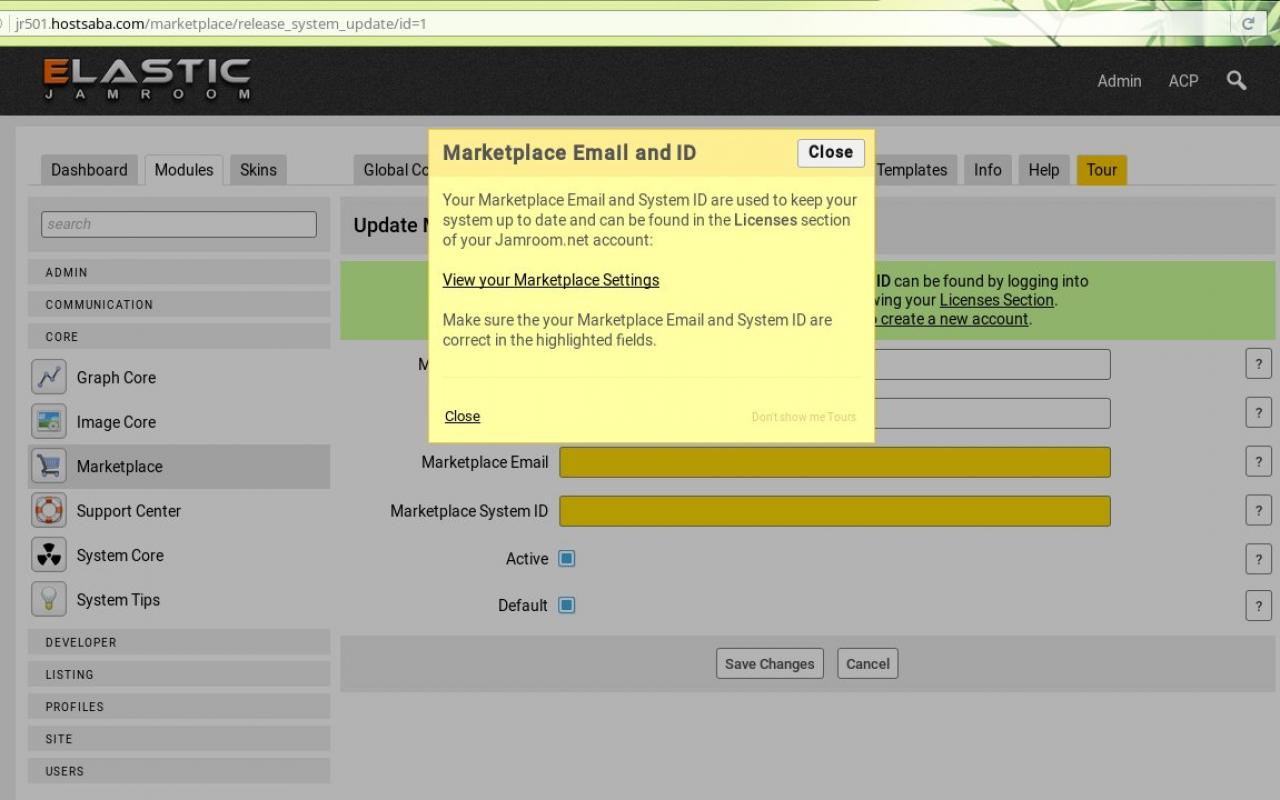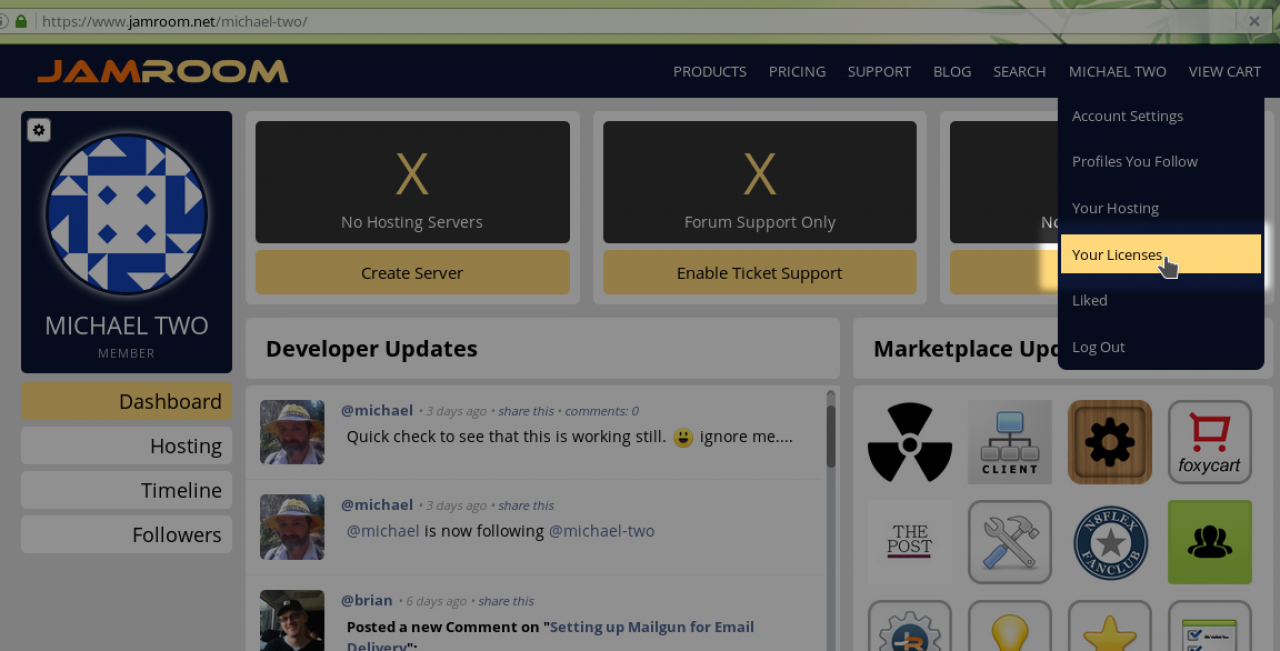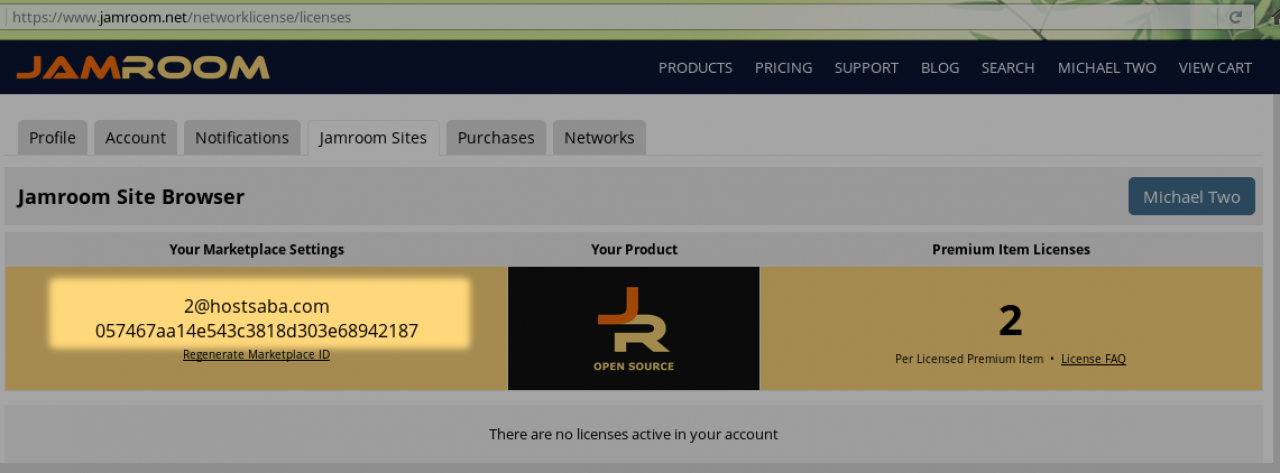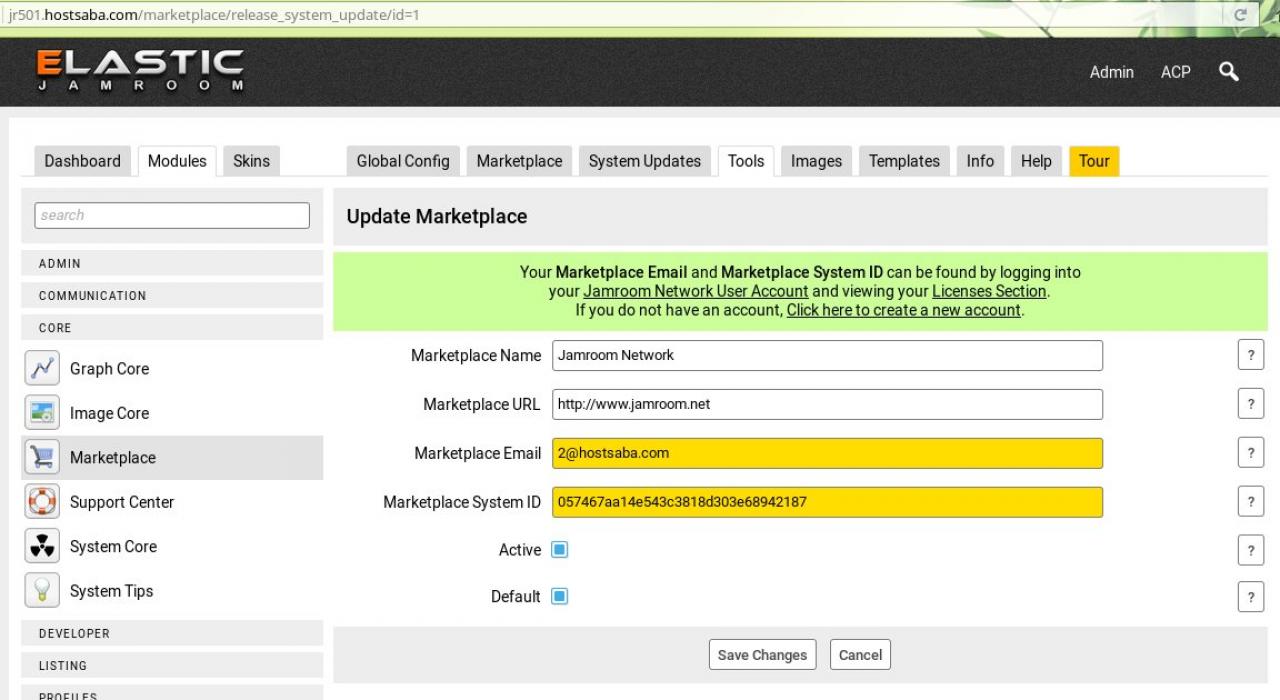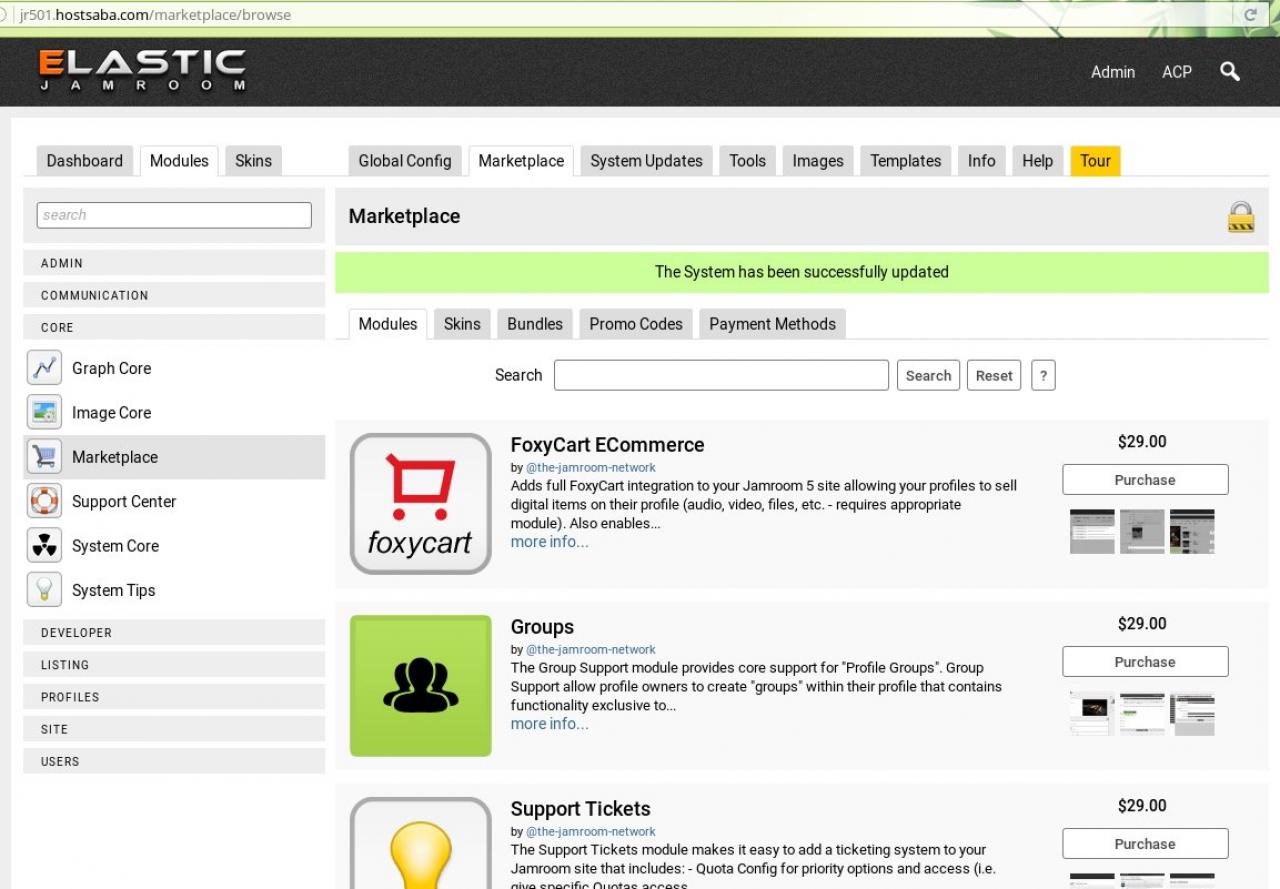HowTo: Create the Admin User account
Table of Contents:
Overview
Create Account
Continue to System Check
Continue to System Check
System Check Help Message
Fix any orange result icons
Enter Marketplace System ID
Get your Marketplace System ID from jamroom.net
Copy the license settings
Enter the license code
Now the Marketplace is working
-
The Admin User account is the first account created on a newly installed Jamroom CMS.
Overview
It has a lot more powers than every other account created after it. This account is used to configure the system, add new modules and allocate resources.
Immediately after Jamroom CMS has been installed it will look like this: -
Close the help button by clicking CLOSE then navigate to the CREATE ACCOUNT link and create your first account.
-
The admin user will be prompted to continue to system check after their account has been successfully created. The System Check page is a tool provided by the 'System Core' module that tests whether your server meets the minimum requirements or not.
Continue to System Check
It will show you any issues that are recommended to be fixed in order to make your server function well. -
The yellow help messages come from the 'System Tips' module and are intended to give you direction about what you are seeing on the page.
Once you are comfortable finding your way around the ACP you can turn off the System Tips module to completely remove these. -
Most of the icons are showing green, this is good. Some of the icons are showing orange, this means something needs to be done to improve the system.
-
Click the update here link in the System Check to be taken to the location to enter your Marketplace System ID. Once this is entered you will be able to install new modules and skins directly from within your ACP.
ACP -> MODULES -> CORE -> MARKETPLACE -
Login to jamroom.net and under your user menu locate the Your Licenses menu item.
Get your Marketplace System ID from jamroom.net
-
You can now install any modules you like by clicking the "Purchase" button on the module.
Use the same method from the SKINS tab to install new skins.
If you want to save a lot of money over purchasing modules individually, check out the Jamroom Premium that gives you all modules made by The Jamroom Network for free. -