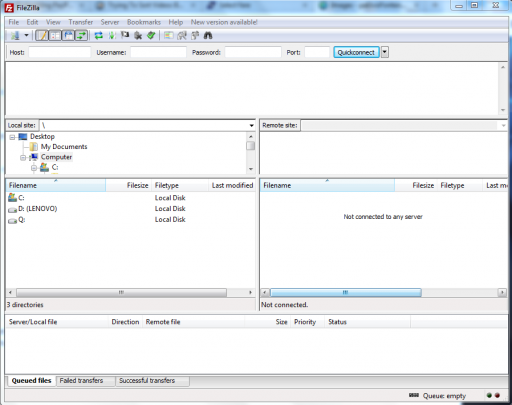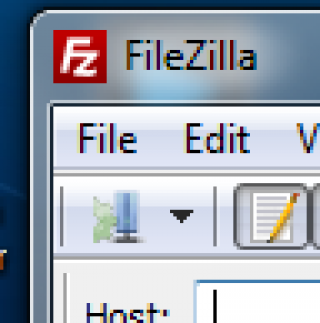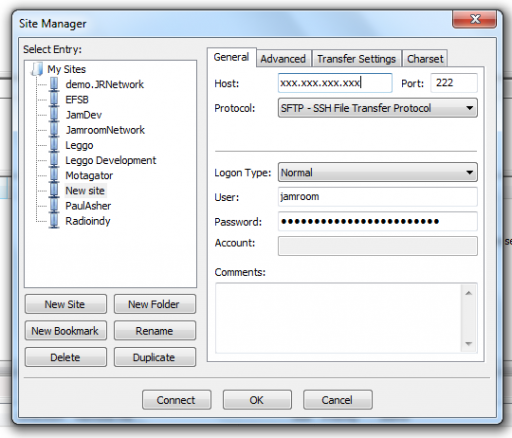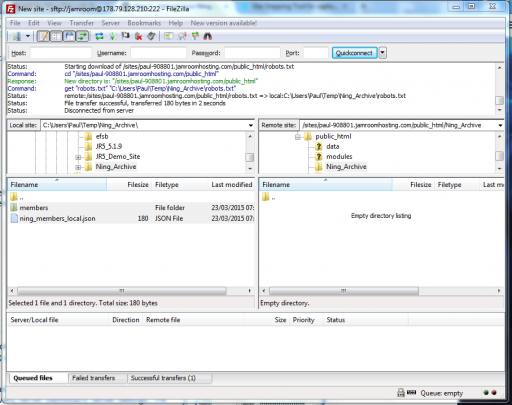Step 3 - Upload your Ning Archive to the Jamroom Site
Table of Contents:
Upload Your Ning Archive To The Jamroom Site
Using Filezilla to upload your Ning archive to your server
-
Using FTP (or SFTP if you are on Jamroom Hosting) connect to your Jamroom server, and in the folder where Jamroom is installed, create a new folder called "Ning_Archive" (Jamroom is installed in the server /sites/your_domain.com/public_html folder).
Upload Your Ning Archive To The Jamroom Site
Now upload your Ning archive JSON files to the newly created Ning_Archive folder.
If you are unfamiliar with how to upload files and folders to your server using an FTP Client, see the guide below. -
As mentioned previously, if the archive is of a big Ning site, the upload could take several hours to complete.
Be patient!!
-
If you are un-familiar with what FTP is, check out this youtube video.
What is FTP (File Transfer Protocol) and how do I use it? -
Filezilla is a free and easy to use FTP Client that is used to transfer files and folders between your local computer (on which it runs) and your Jamroom Server.
Using Filezilla to upload your Ning archive to your server
It establishes a connection by using your login credentials, then shows you a window with two main panes - on the left an 'explorer' like window with all your local files and folders, and on the right, a similar display of files and folders on the remote server.
Copying them from one to the other can then be as simple as dragging and dropping with the mouse, or by right clicking on an item and selecting upload or download.
Download Filezilla here:
https://filezilla-project.org/download.php?type=client -
This is where you enter your server login credentials (host, port, user and password). For this example we'll assume that you are using a Jamroom hosted server. Notes for other hosted servers follow below.
To get your Jamroom hosted server credentials, go to your Jamroom profile page, then click on the Hosting button, My Jamroom Servers, Server Dashboard, Server Settings. The information there you'll need is the IP Address, SFTP Port (222), SFTP Login (jamroom)and password. Copy/paste these values into the Filezilla window fields Host, Port, User and Password respectively. Note that the Logon Type select field needs to be set to 'Normal' and the Protocol field set to SFTP.
Click on the 'Connect' button and (hopefully) there will be a successful connection to your server and the Filzilla pane will now look something like that below.
-
If you are not using a Jamroom hosted server, the login credentials will be provided by your hosting provider. Typically in that case, the Host will not be an IP Address but will be based on your domain name, maybe something like ftp.yourdomain.com, and will user FTP (not SFTP). Also, they may not give you a port number. In that case, either leave the port field blank or enter the default value of 21.
-
In the left hand (local) main pane, navigate (just like you would in Explorer) to your Ning Archive folder where you can see all the '.json' files and folders (members, discussions, music, videos etc.).
In the right hand pane navigate to the folder where your Jamroom is installed. This will typically be /sites/yourdomaincom.jamroomhosting.com/public_html
When there, create a folder called 'Ning_Archive'. The easiest way to do this is to right click in the white space of the right hand pane and select 'create directory', then enter the directory/folder name. When done, navigate to that folder.
Now we are ready to upload the Ning archive.
Select all of the archive files and folders in the local (left hand) pane (use Ctrl-A for quicknesss) then drag and drop them into the empty server (right hand) pane. That's it. Sit back and watch it happen. If you have a large archive this process could take a while, but you can check its progress at any time by looking at the info along the bottom of the Filezilla pane.