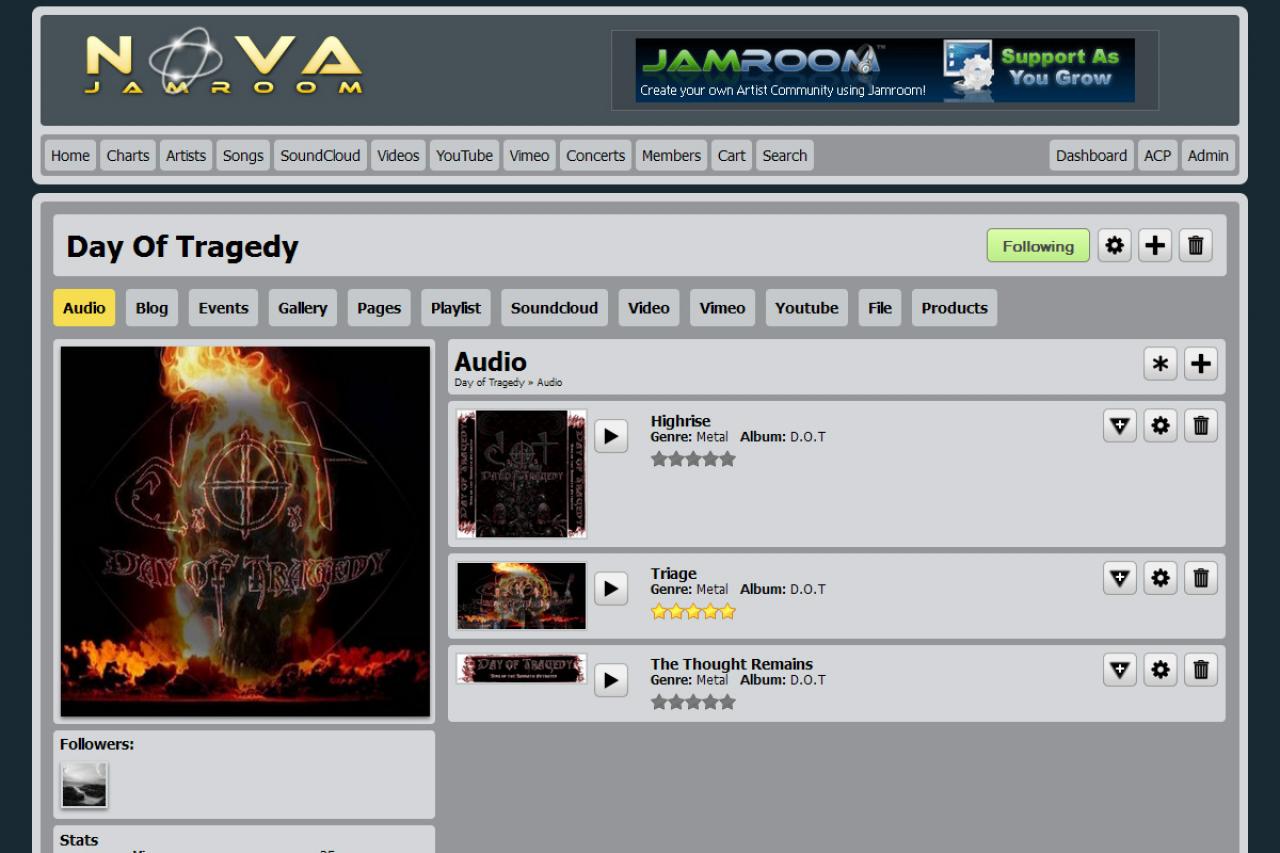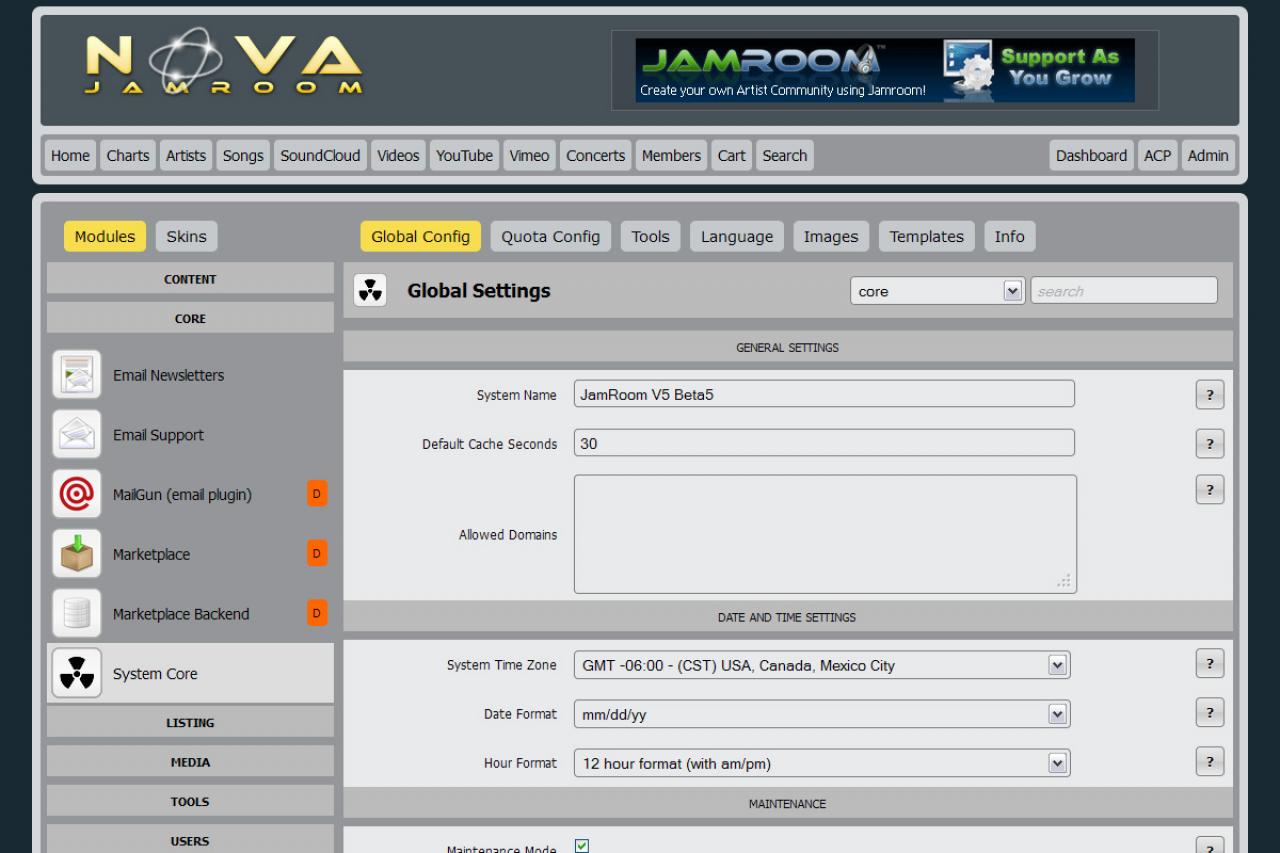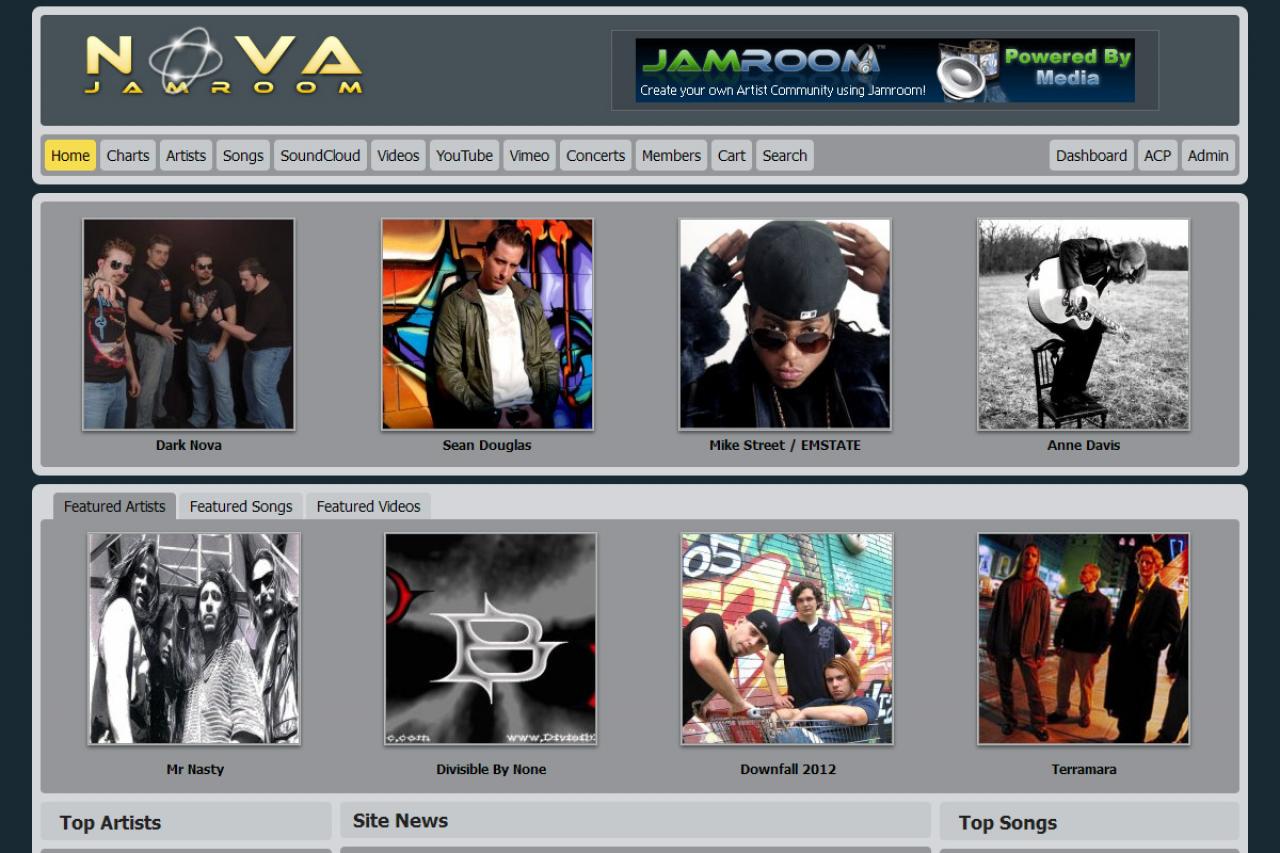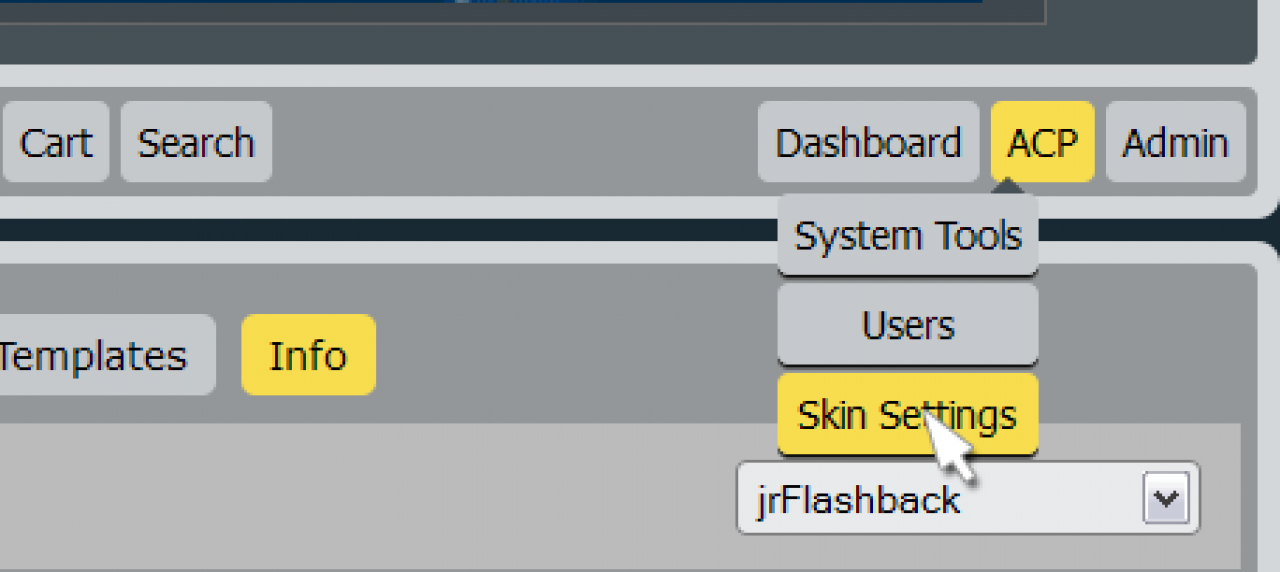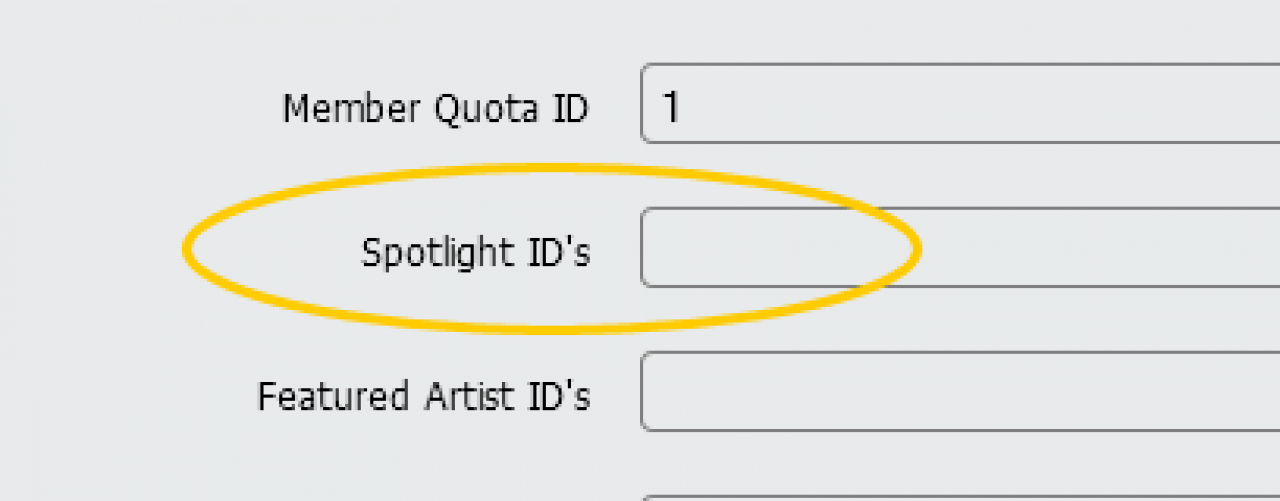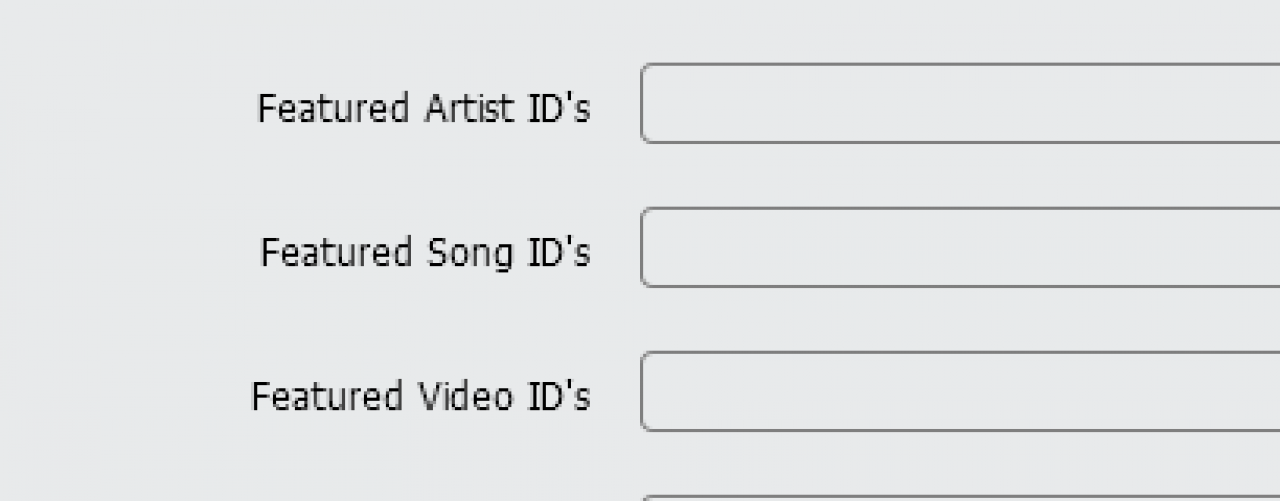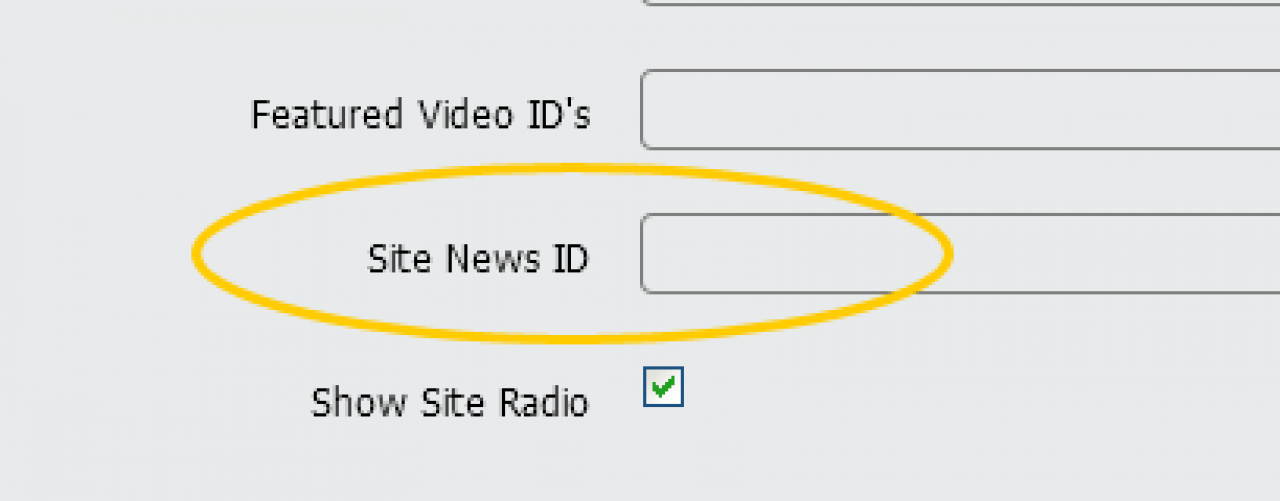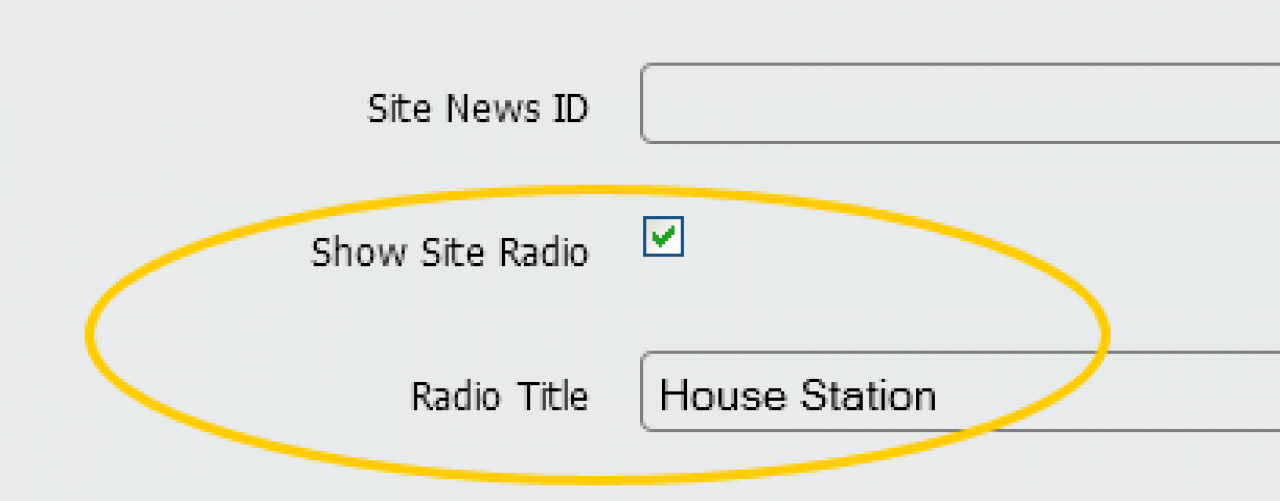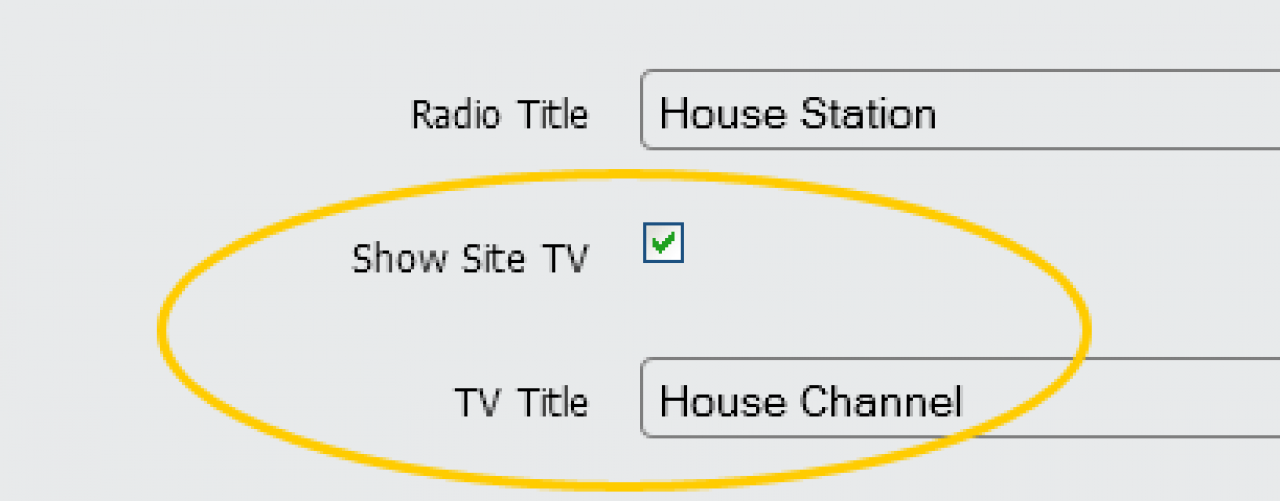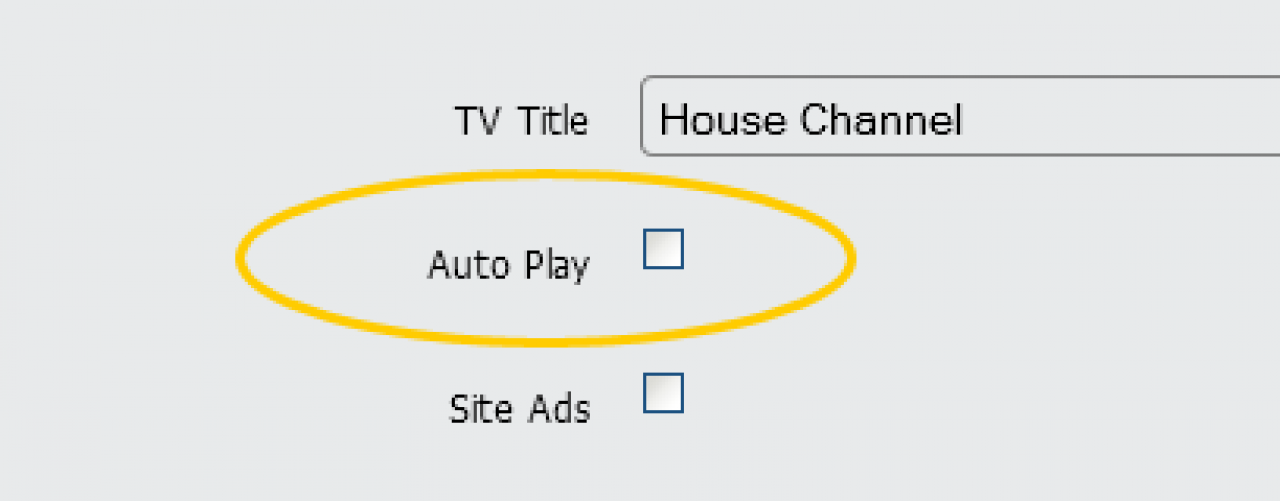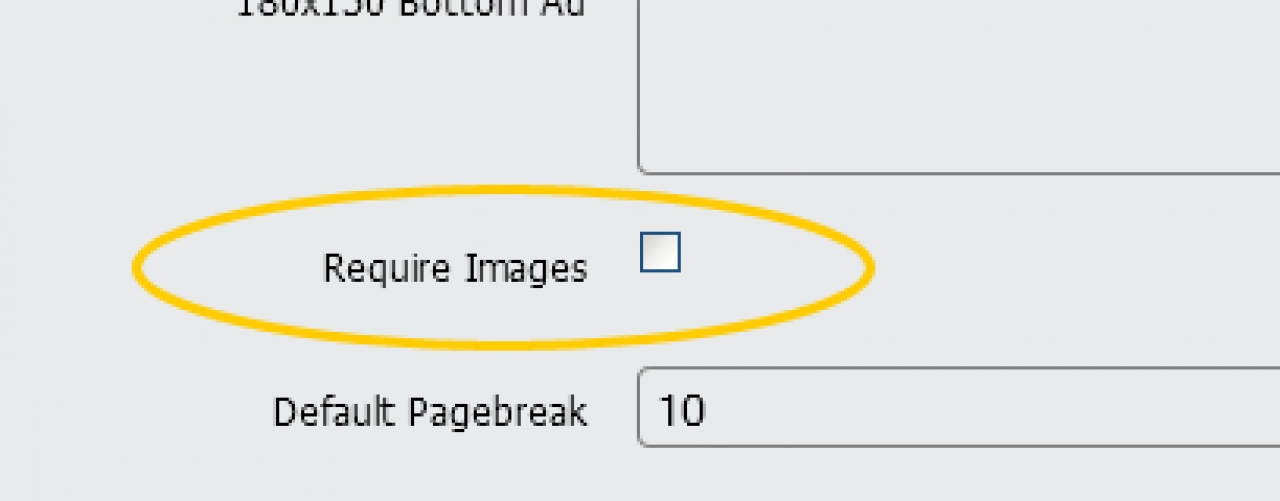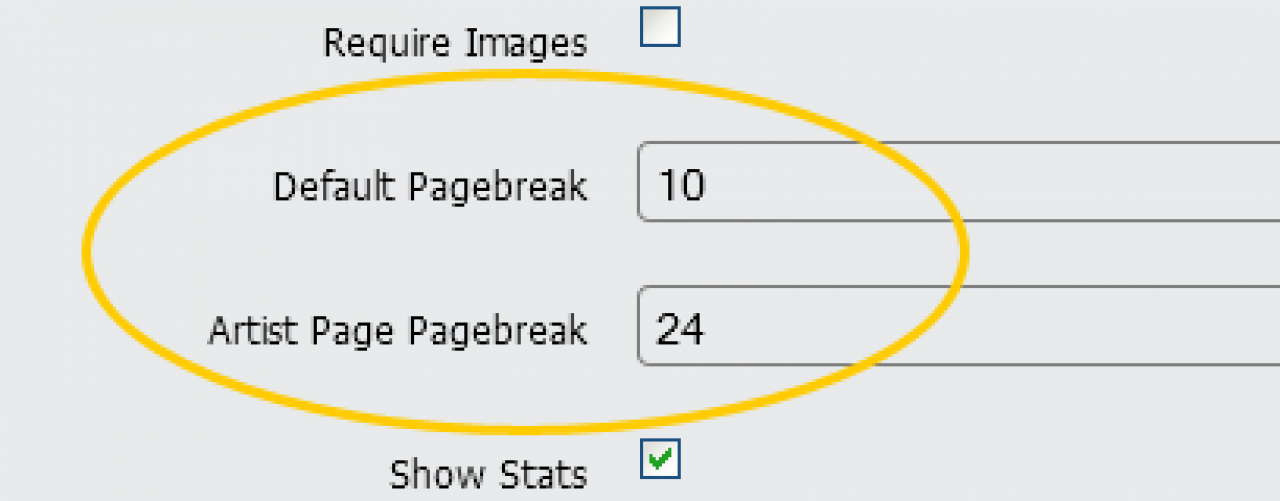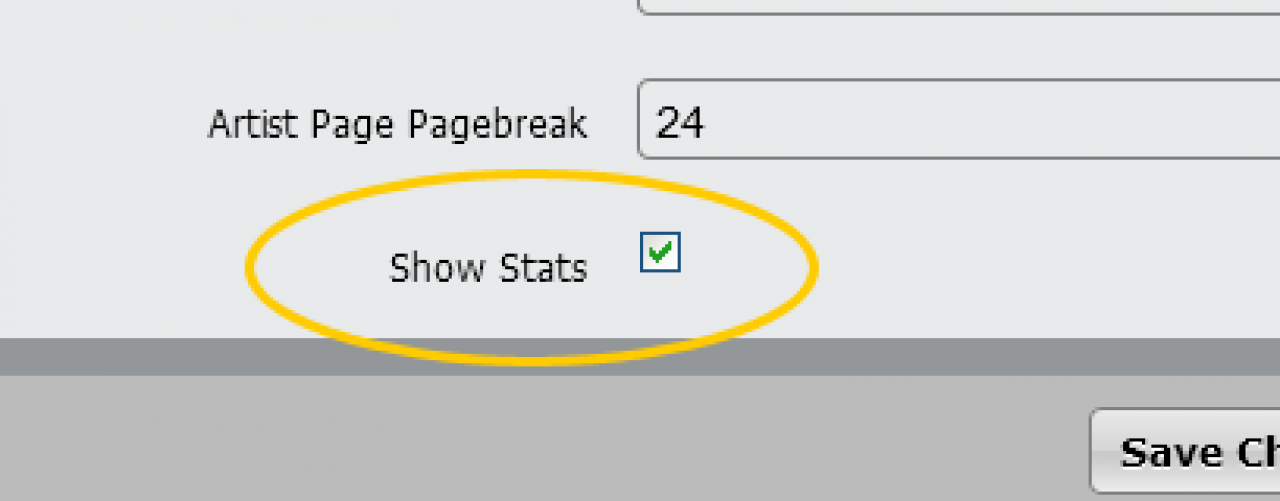Nova Dark
Table of Contents:
Nova skin for Jamroom
Skin Notes
Installation
Site branding
Nova Settings (skins/jrNova/config.php file)
Spotlight
Featured Tabs
Site News ID
House Radio
House Channel
Auto Play
Require Images
Page Breaks
Show Stats
Requirements
Support
-
Thank you for purchasing and using the Jamroom Nova skin.
Skin Notes
If you are installing this template yourself please follow the instructions below using suitable file editing software such as BBEdit or alternatively use the Template Editor in your Jamroom Admin Tools.
If you prefer not to install yourself we have a guaranteed installation service available, visit us for more info: https://www.jamroom.net
-
1. Unzip the file on your hard drive and using a suitable FTP software simply upload the jrNova folder to the skins directory on your server.
Installation
2. To activate the Nova Skin for your Jamroom Install, log-in as admin and click the Skins tab, then click the jrNova menu entry and on the Info tab check the set as active skin checkbox and finally click the save button. -
Simply edit or replace the following files to change the branding of your site.
Site branding
- Main Header Logo (site wide | width: 325px height: 75px) - skins/jrNova/img/logo.png
- Privacy Policy - skins/jrNova/privacy_policy.tpl
- Terms Of Service - skins/jrNova/terms_of_service.tpl
- Contact Us - The contact us page is a form, to modify, add/delete fields to the contact form, click the form designer button at the top right while on the contact us page logged in as the site admin.
- Footer Information - skins/jrNova/footer.tpl
-
Nova has many configuration settings, as admin you will see a link in the ACP drop down menu which links to the Nova Skin Settings page in your admin.
Nova Settings (skins/jrNova/config.php file)
-
If Jamroom has just been installed, you'll want to create the member quota in your admin control panels Profiles > User Profiles > Tools > Quota Browser. After creating the new quota, if you did not use the quota clone tool, you'll want to modify all the modules you want to allow access for the new quota as they are not set by default.
-
Enter the 6 artist ID's you want to show in top spotlight section.
Spotlight
-
Note: Separate multiple ID's with a comma, ie. 1,2,3,4,5,6. If left blank the spotlight will show random artists.
-
You may choose which Artists and Media shows in the featured tabs on the index page.
Featured Tabs
- Featured Artist ID's - Enter the artist ID's you want to show in featured artists tab section.
- Featured Song ID's - Enter the song ID's you want to show in featured songs tab section.
- Featured Video ID's - Enter the video ID's you want to show in featured videos tab section.
-
Note: Enter up to 3 ID's separated by a comma. ie. 1,2,3. If left blank the Featured tabs will show 3 random entries.
-
Enter the profile ID you want to use for the Site News section on the home page.
Site News ID
-
Note: If left blank, the Site News will use the default Admin ID which is 1. Also, when creating the blog for the site news, the blog category must be set to site news.
-
As standard the House Radio is DISABLED in the Nova Settings. If you haven't already done so, create a new Admin Audio Playlist by clicking the Add To Playlist button next to the audio tracks you want on your House Radio and make a note of the Playlist Name. After you've created your playlist, go to your Flashback Settings, ENABLE the Show House Radio feature and enter the Playlist Name.
House Radio
-
Note: You must have the jrPlaylist module installed and activated.
-
As standard the House Channel is DISABLED in the Nova Settings. If you haven't already done so, create a new Admin Video Playlist by clicking the Add To Playlist button next to the video tracks you want on your House Channel and make a note of the Playlist Name. After you've created your playlist, go to your Nova Settings, ENABLE the Show House Channel feature and enter the Playlist Name.
House Channel
-
Note: You must have the jrPlaylist module installed and activated.
-
Enabling this option will turn on your players auto play feature.
Auto Play
-
Note: This is for the following profile players only. Audio, Playlist and Video.
-
Enabling this option will hide entries without an image associated.
Require Images
-
The following pagebreaks can be set.
Page Breaks
- Default Pagebreak - The default pagebreak for most lists.
- Artist Pagebreak - This is the pagebreak for the Artist page.
- Gallery Pagebreak - This is the pagebreak for the Gallery page.
-
Enabling this option will show the stats at the bottom of the home page.
Show Stats
-
Note: The pagebreaks for Artist should be divisible by 6!
-
Note: Disable this option to hide the stats.
-
Required:
Requirements
- Jamroom Core v5+
- jrAction Module v1.x.x
- jrAudio Module v1.x.x
- jrVideo Module v1.x.x
- jrPlaylist Module v1.x.x
- jrBlog Module v1.x.x
- jrPage Module v1.x.x
- jrGallery Module v1.x.x
- jrEvent Module v1.x.x
- jrSoundCloud Module v1.x.x
- jrVimeo Module v1.x.x
- jrYouTube Module v1.x.x
-
If you have any support questions or require assistance please use the Jamroom Support Forums or if you have access to the Support Center , you may open a support ticket.
Support
Thanks Again For Your Purchase And Your Support!.
- The Jamroom Network Team
Terms & Conditions:
The Jamroom Network Team are not liable for any hardware or software damage or data corruption on your server(s). You are licensed to use one copy of this software per site, additional installations require additional license purchases. By utilising our software you agree to our terms and conditions of use.
This work is copyright:
You may not distribute or use this work for other commercial purposes, you are licensed to use this work on one site/domain only. You may modify the files included to suit your site layout and remove the "Design by Jamroom Network" link from the footer. However, you must leave all hidden credits and copyright in the templates intact.