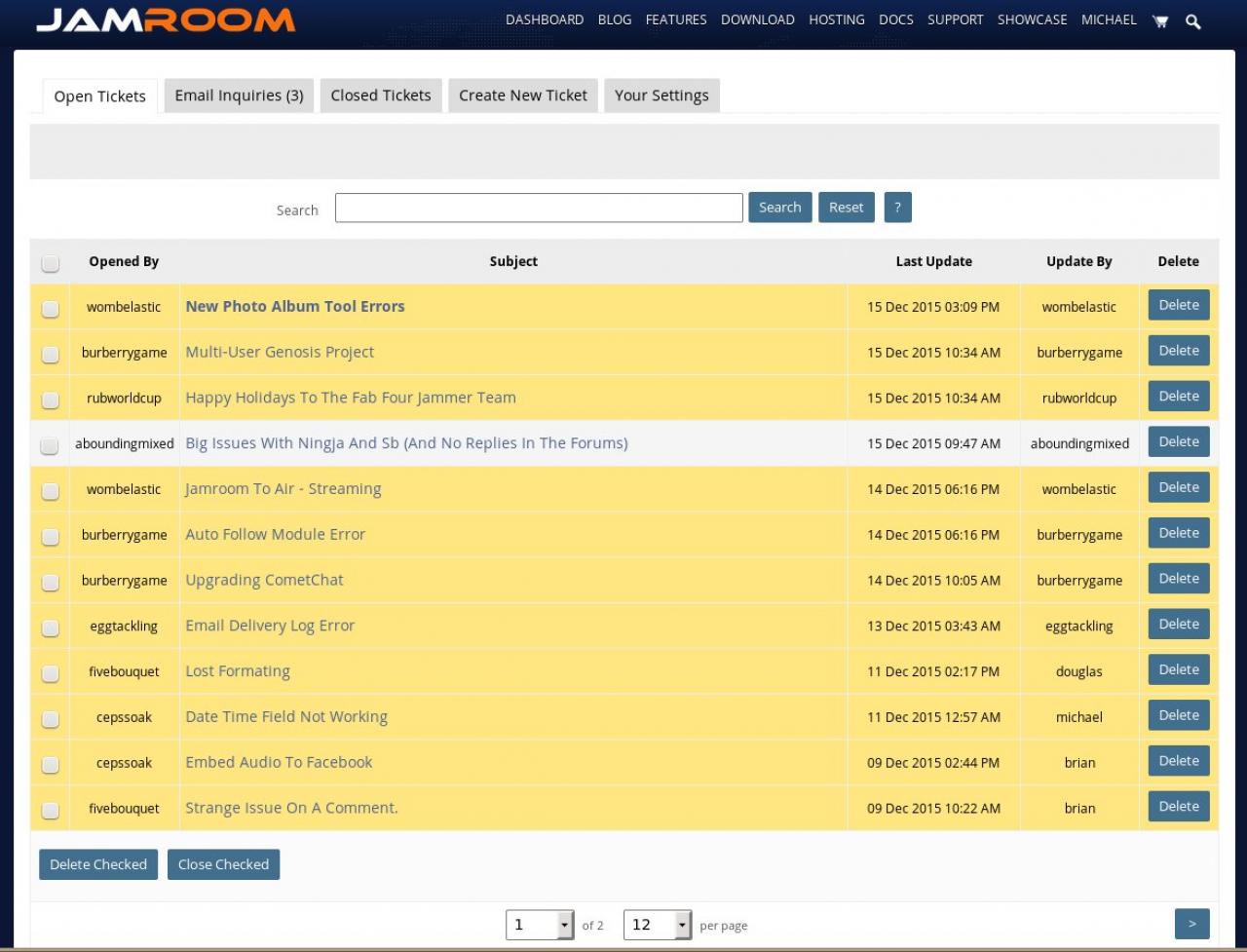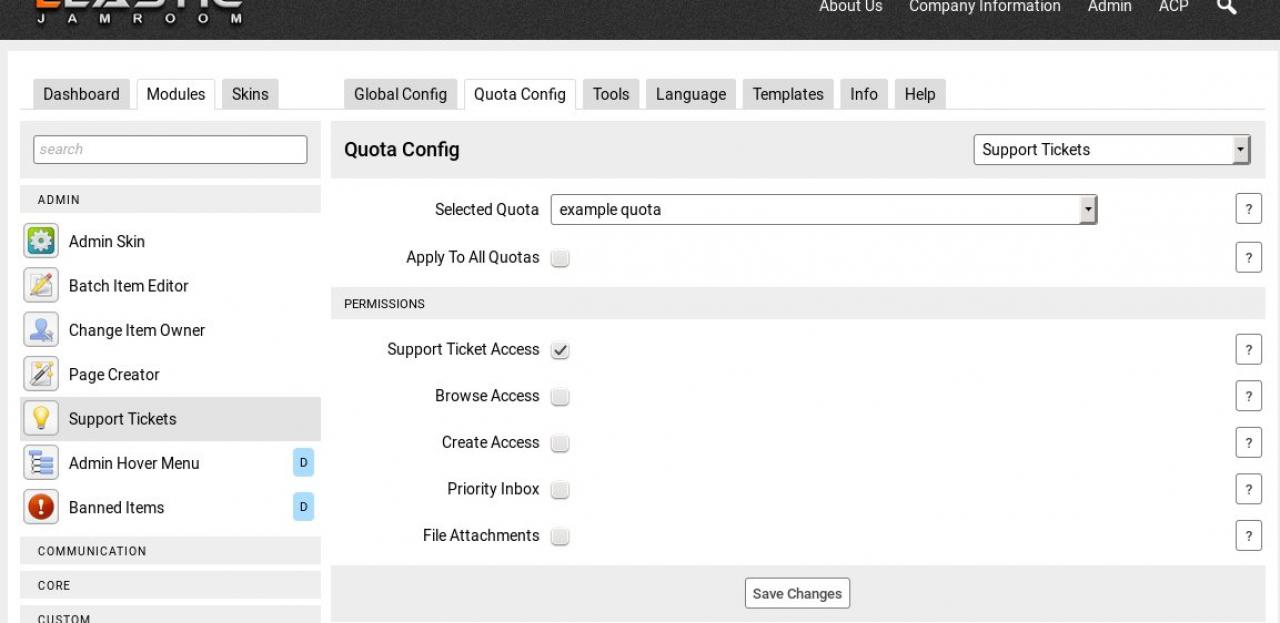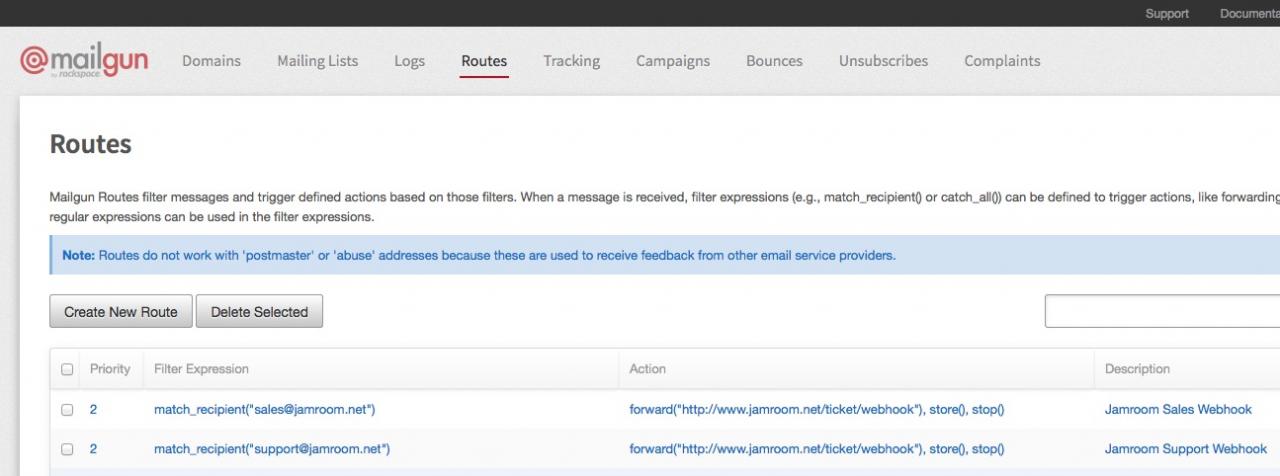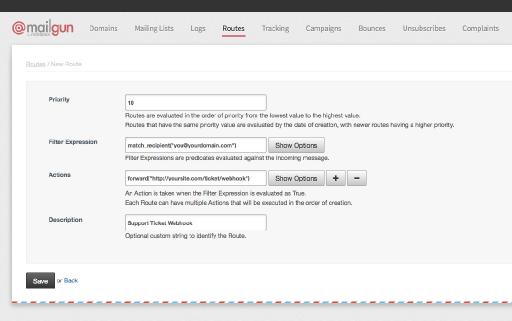Support Tickets
Table of Contents:
Overview
What is the Support Tickets module?
Accessing the Support Tickets module
Configuring the Support Tickets module
Configuring Support Tickets to work with Mailgun (optional)
Create the Support Ticket webhook route
Configure the Support Tickets Global Config
Test the Support Ticket email address
Troubleshooting
-
The Support Ticket module provides a way to allow members of your community to send you emails in a private setting. If you want to setup a private support system for your users, this is the module to use.
Overview
Your users can create tickets via email or via the interface. Tickets can be closed once the issue is resolved. Some quotas can be given priority status. -
If you are looking for an internal communication system for your team, check out the Issue Tracker module.
-
The Support Tickets module makes it easy to add a ticketing system to your Jamroom site that includes:
What is the Support Tickets module?
- Quota Config for priority options and access (i.e. give specific Quotas access to the create tickets, as well as designate which Quotas are marked as "priority" tickets).
- Integrates with Mailgun which allows you and your users to simply "respond" to Support Tickets, and the response will be updated in the ticket online
- Setup multiple email addresses in Mailgun - all are routed to the Support Ticket interface
- "Follow" tickets that are important, even if they are not priority tickets
And more! The Support Ticket module has been in use here on Jamroom.net for months, and is the primary paid support interface for Jamroom sales and support. -
Once active, the Support Tickets module link will appear in the User Menu (the drop down menu under the user name) for those users that have the Support Tickets module active in their Quota Config.
Accessing the Support Tickets module
-
There are several configuration options available in the Support Tickets -> Global Config section:
Configuring the Support Tickets module
Enable Mailgun Webhook - See the special setup configuration needed for this option down below.
Support From Email - Set this to the email address that you want your support tickets to be sent FROM. It is highly recommended that this be set to an email address for your domain (i.e. support@yourdomain.com) - do not set this to a free email provider address (Gmail, Hotmail, etc.) - your ticket emails will likely not be delivered. This Email address does not need to be the same email address as an admin account.
Max Attachment File Size - How large of a file attachment do you want to allow on incoming and outgoing support ticket emails?
Allowed Attachment Types - This is a comma separated list of file types you want to allow as attachments.
Blocked Senders - You can enter sender email addresses that will be BLOCKED - no ticket will be created if a support ticket email is received from any address listed here. Partial addresses (i.e. domain only) are allowed.
Blocked Subjects - You can block a ticket from being created if the subject contains ANY WORD found in the Blocked Subjects. -
You can optionally configure the Support Tickets module to integrate with Mailgun for email delivery and parsing. This allows you and your users to easily update tickets by simply responding to them via email.
Configuring Support Tickets to work with Mailgun (optional)
You must be using Mailgun to receive and route incoming email in order to use the Mailgun integration!
If you do not have a Mailgun account, you can sign up for one for free:
http://www.mailgun.com/
and take advantage of their Free tier of service (up to 10,000 email actions per month). It's a great system and one we have been using here at the Jamroom Network since Mailgun first went online.
After you have created your Mailgun account and configured your domain to work with Mailgun (make sure and check out the Mailgun documentation for help on doing so), then all you need to do to integrate an email address with the Support Tickets module is to create a custom route in Mailgun to forward incoming emails to the Support Tickets module. -
Once you are in the Routes section of the Mailgun Control Panel, click on the "Create New Route" button and you should see a small form (like the one in the image to the right) for creating the new route.
Create the Support Ticket webhook route
Enter the following values into the form:
Priority - set this to 10 (or lower if you want)
Filter Expression - enter match_recipient("you@yourdomain.com") - make sure and use the ACTUAL email address you want to receive email at in the Support Ticket module instead of "you@yourdomain.com".
Actions - This needs to be the URL to your Jamroom site's Support Ticket module "webhook", so enter:
http://yoursite.com/ticket/webhook
Make sure and change yoursite.com to the ACTUAL URL to your Jamroom site!
Description - optional, but enter a description so you know what this route is.
Finally, press "Save" to create the new route and you are all setup! -
Next, come back to your Jamroom site and go to:
Configure the Support Tickets Global Config
ACP - Site - Support Tickets and make sure the following are setup:
Enable Mailgun Webhook - must be checked
Support From Email - must be set to the SAME email address you configured in the Mailgun Route.
Save the Global Config changes. -
Finally, test the setup by sending an email to the Email Address you created the route for - if it is setup properly you should see a new ticket get created in the Support Ticket module (it will come in to the "Email Inquiries" tab unless the email address belongs to an account in your Jamroom, in which case it comes into the Open Tickets tab).
Test the Support Ticket email address
-
If you encounter issues with the email not working, make sure and check the following:
Troubleshooting
1) Make sure the ACP - Site - Support Tickets - Enable Mailgun Webhook has been checked AND the "Support From Email" config option is the SAME email address you have configured in Mailgun.
2) Check the Activity Log for any errors
3) Log in to your Mailgun Control Panel and go to the "Logs" tab and look for any errors being reported for your domain.
If you continue to see issues or are running into trouble getting things working, make sure and let us know in the Support Forum:
https://www.jamroom.net/the-jamroom-network/forum