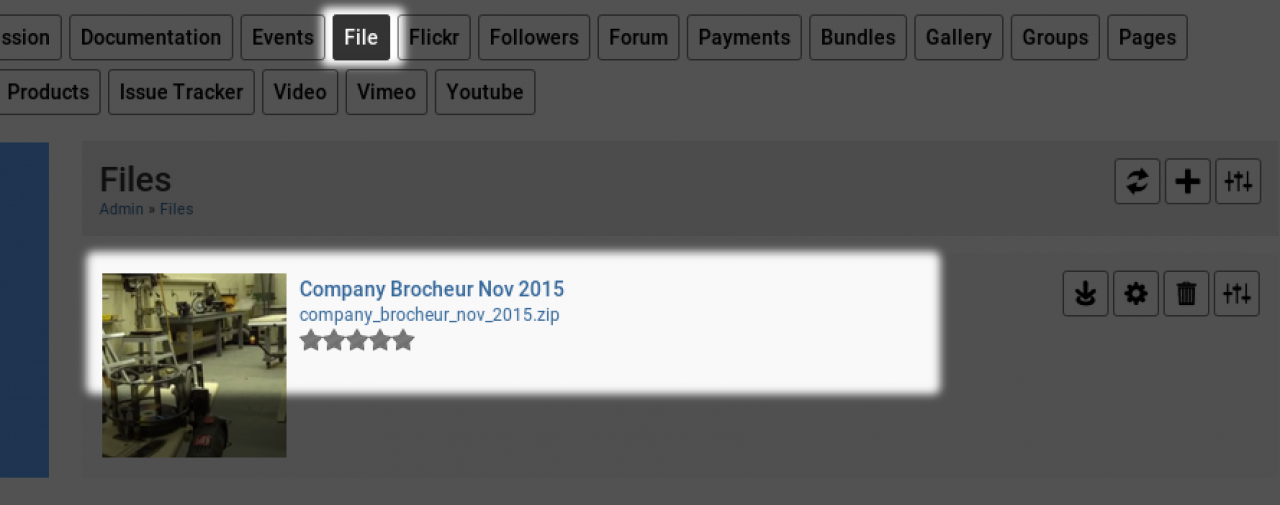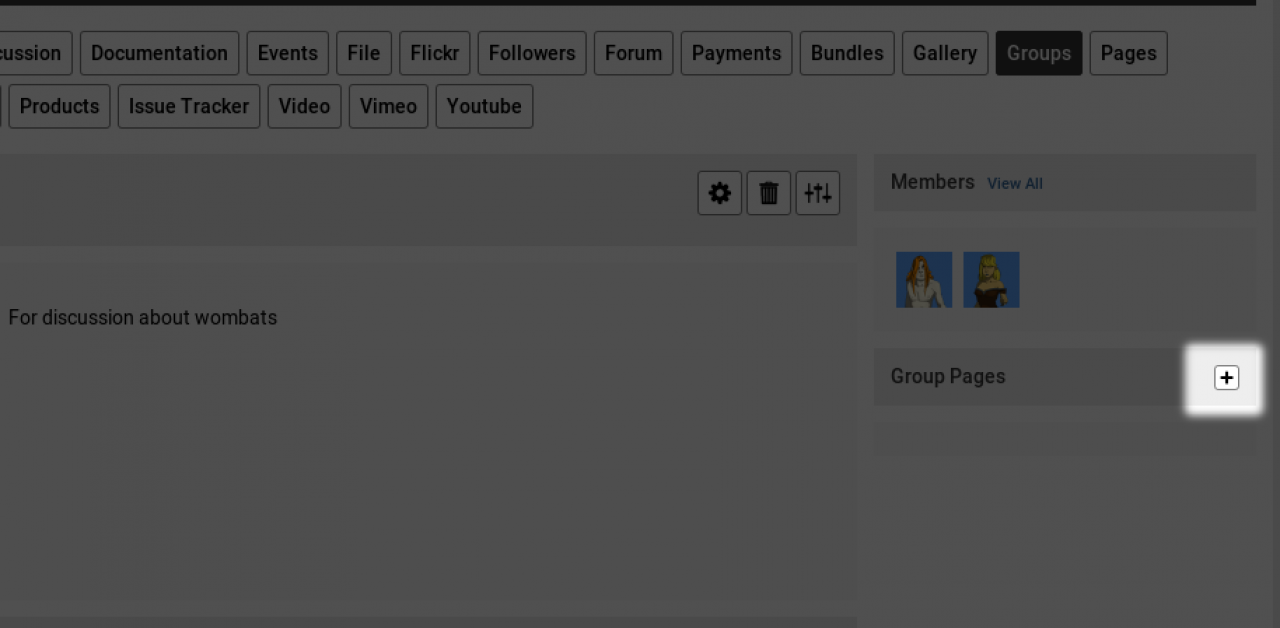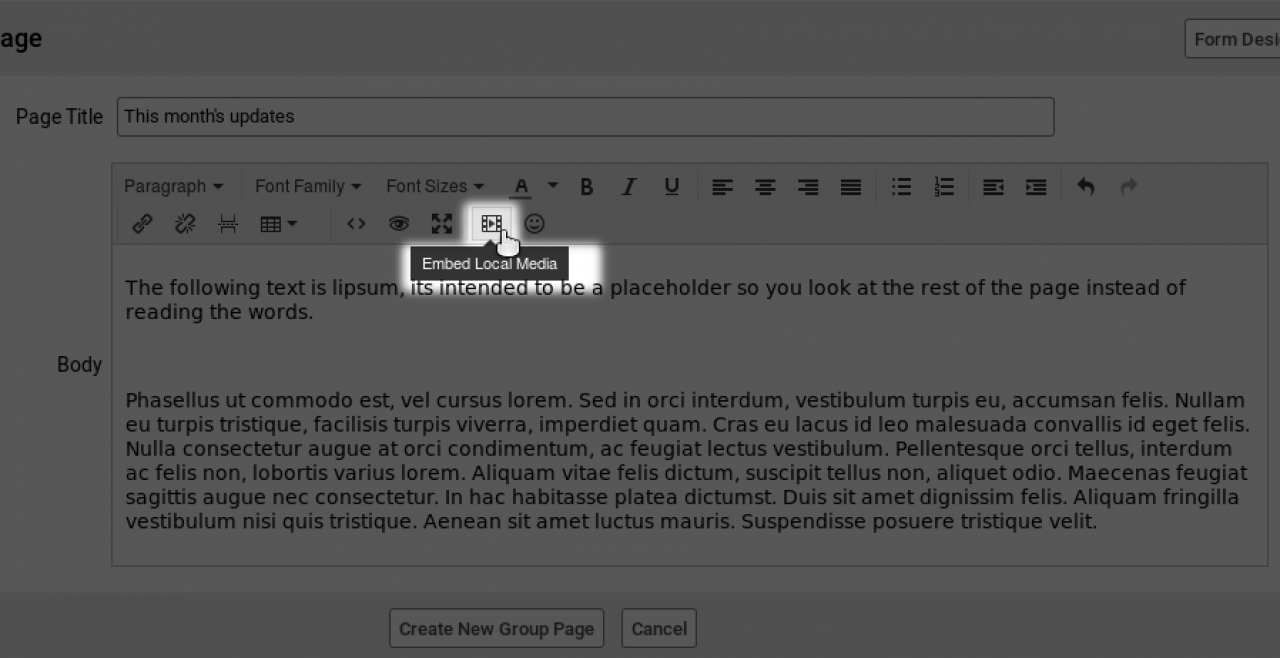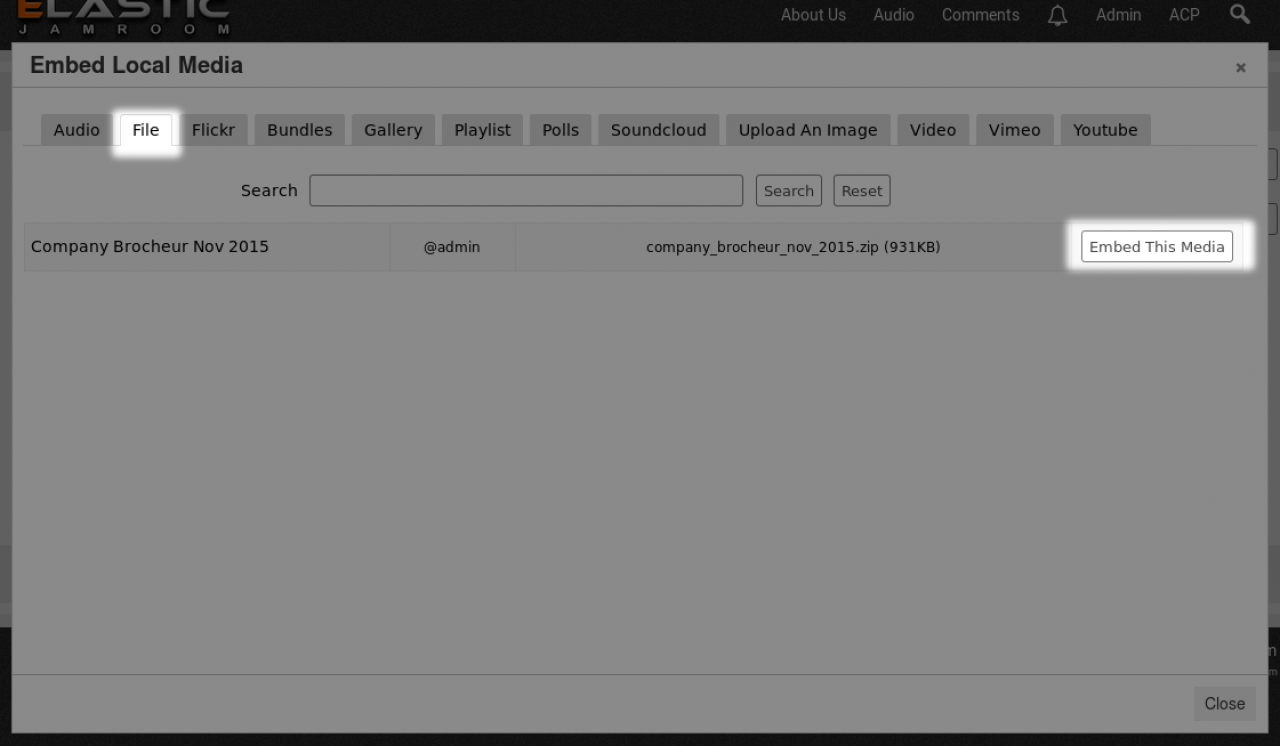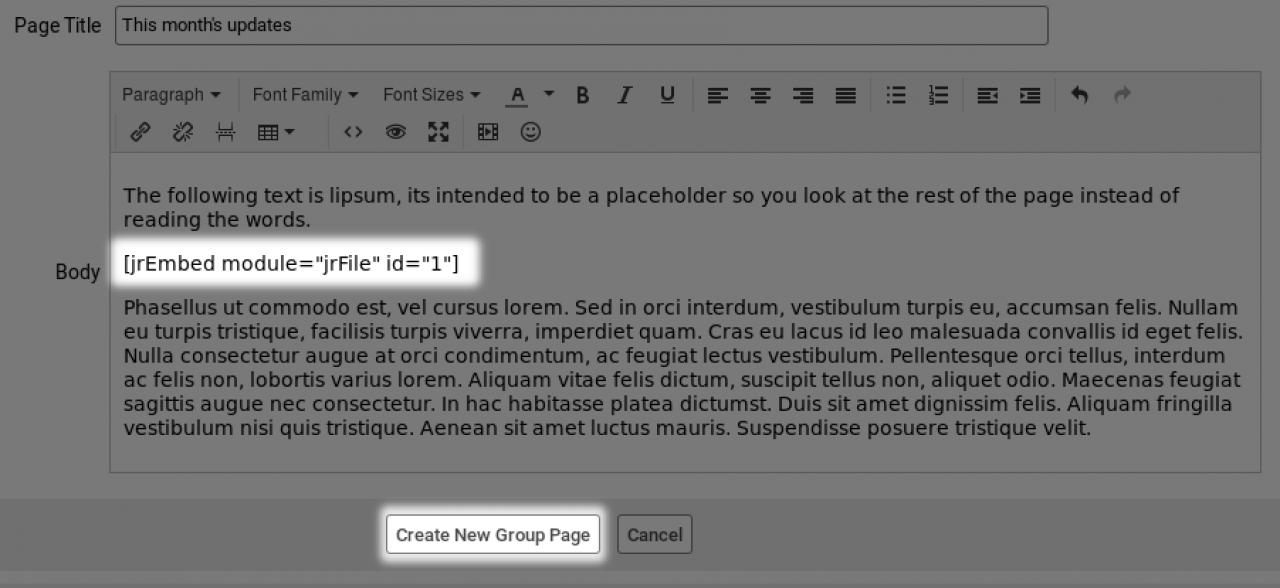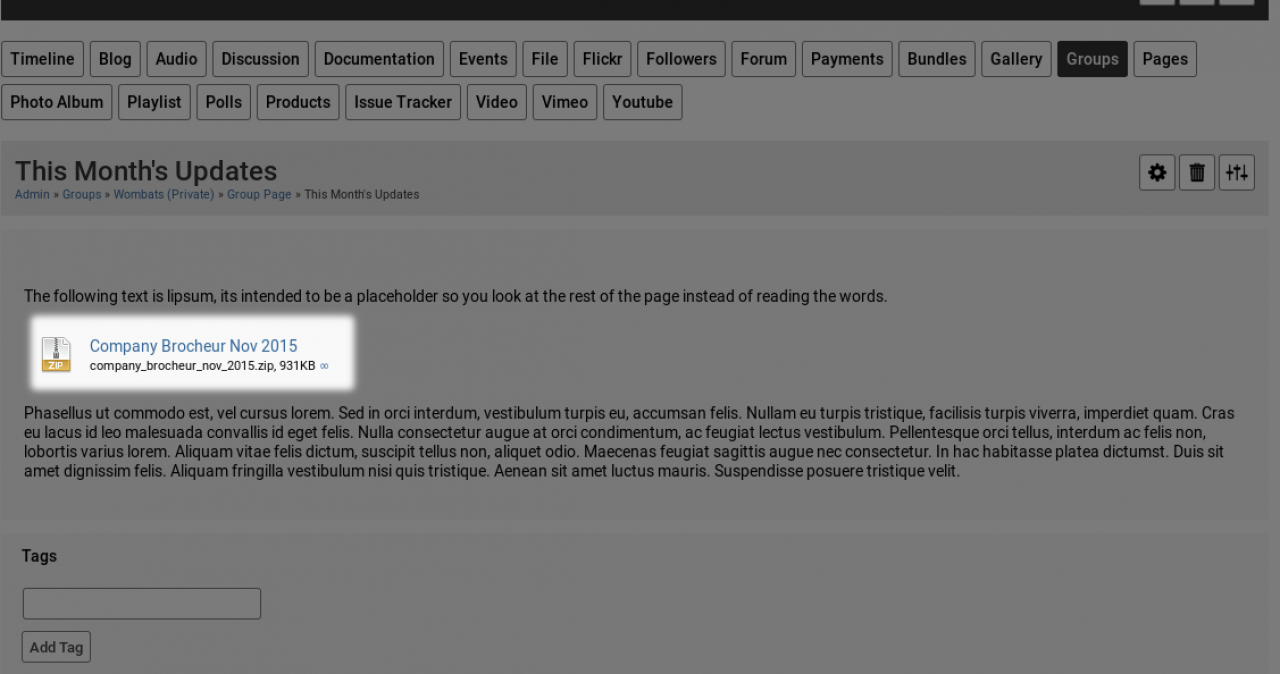HowTo: embed a file into a page
Table of Contents:
Overview
Step1: Upload the file to the profile
Step2: Create a page (or Group Page)
Step3: Embed the File
Step4: Save the page
-
This HowTo requires 3 modules to be active:
Overview
* Editor Embeded Media
* File Downloads
* Group Pages or Page Creator
We use the File Download module to create a file, the Group Pages to create a page and the Editor Embeded Media to embed the file in the page.
-
The first step is to upload the file you want to embed onto your profile so it will be there when you want to put it into a page.
Step1: Upload the file to the profile
-
In the screenshot below we are creating a new Group Page and plan to embed the file into that.
Step2: Create a page (or Group Page)
-
Put the cursor into the location where you want to embed the file in the page, then click on the 'Embed Local Media' button provided by the Editor Embedded Media module.
Step3: Embed the File
-
The Embed Local Media dialog will open and you can change to the FILE tab to see the files that exist in the system.
Click on the 'Embed This Media' button of the file you wish to embed. -
That will put a place tag in your document at the location where your cursor was when you clicked the Embed Local Media button.
-
Click on the 'Create New Group Page' button to save the page.
Step4: Save the page
When the page is viewed, the file you chose will be available for download from within the page.