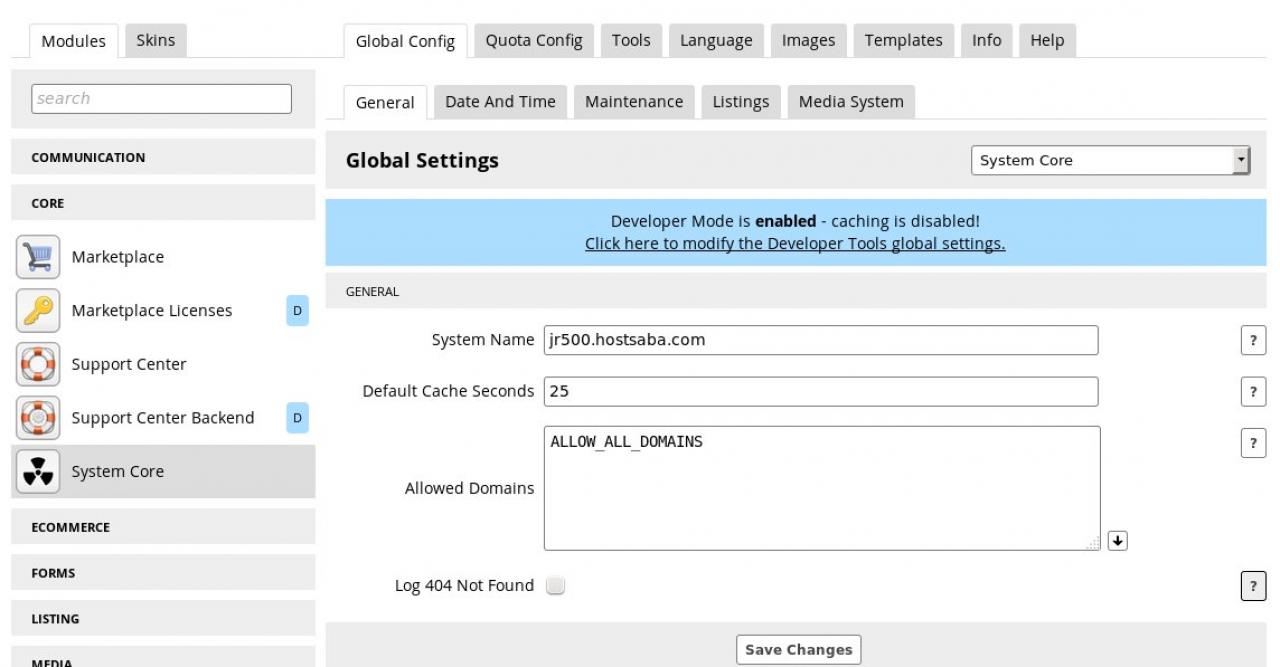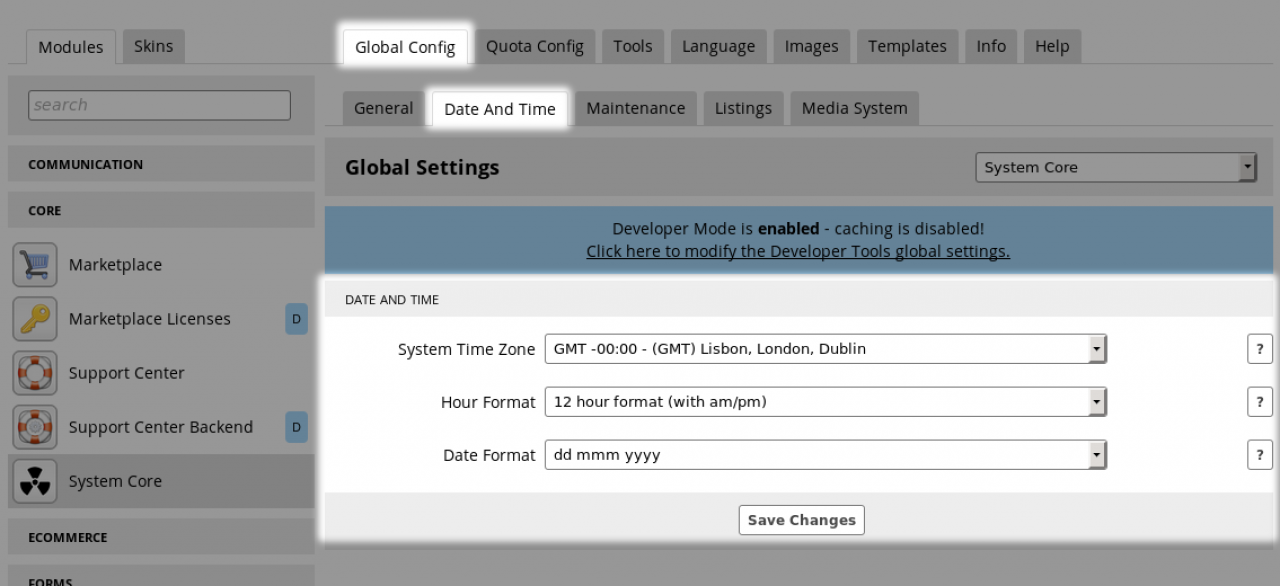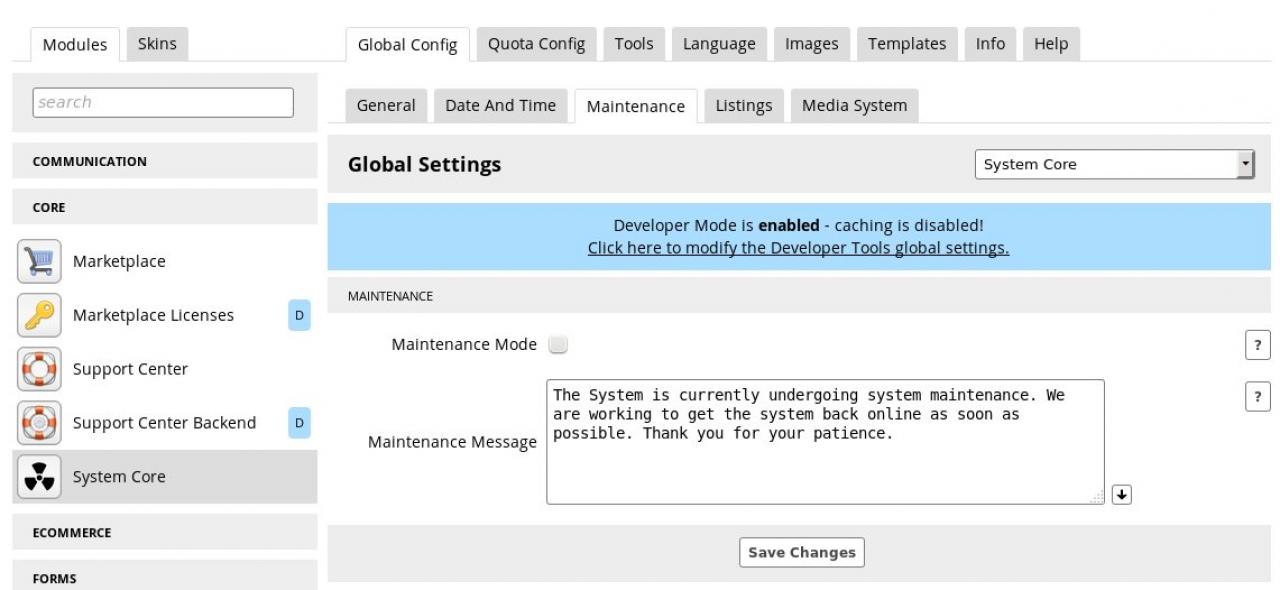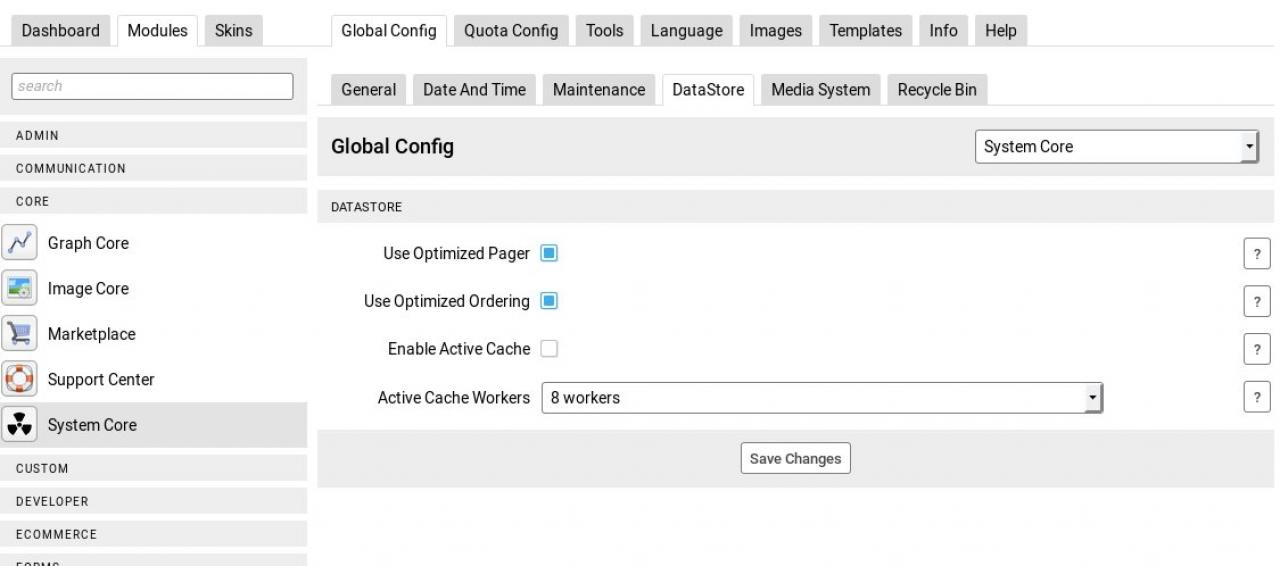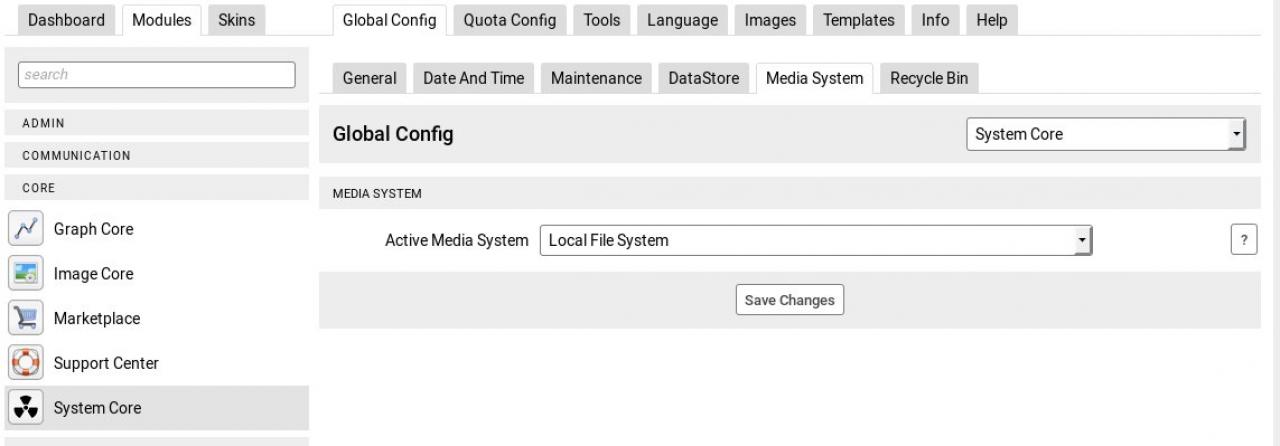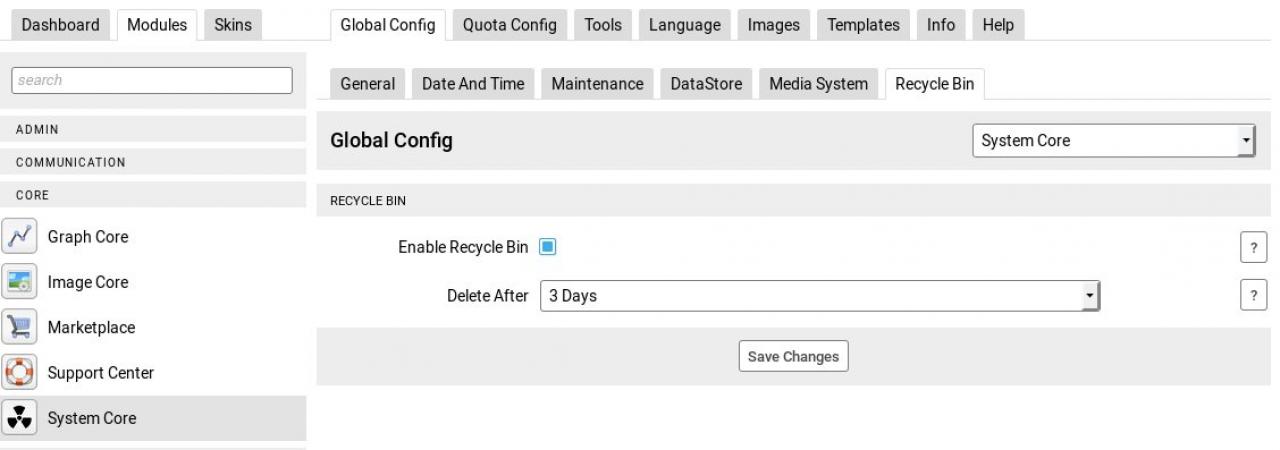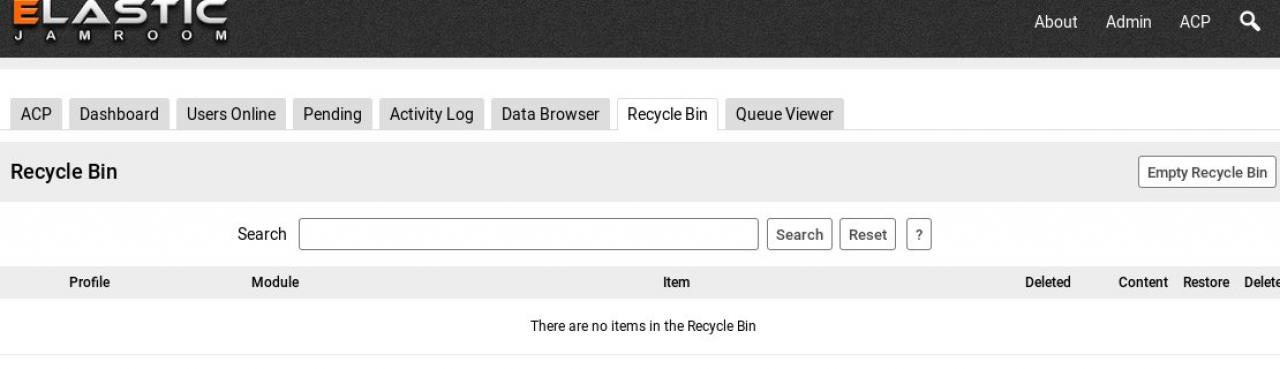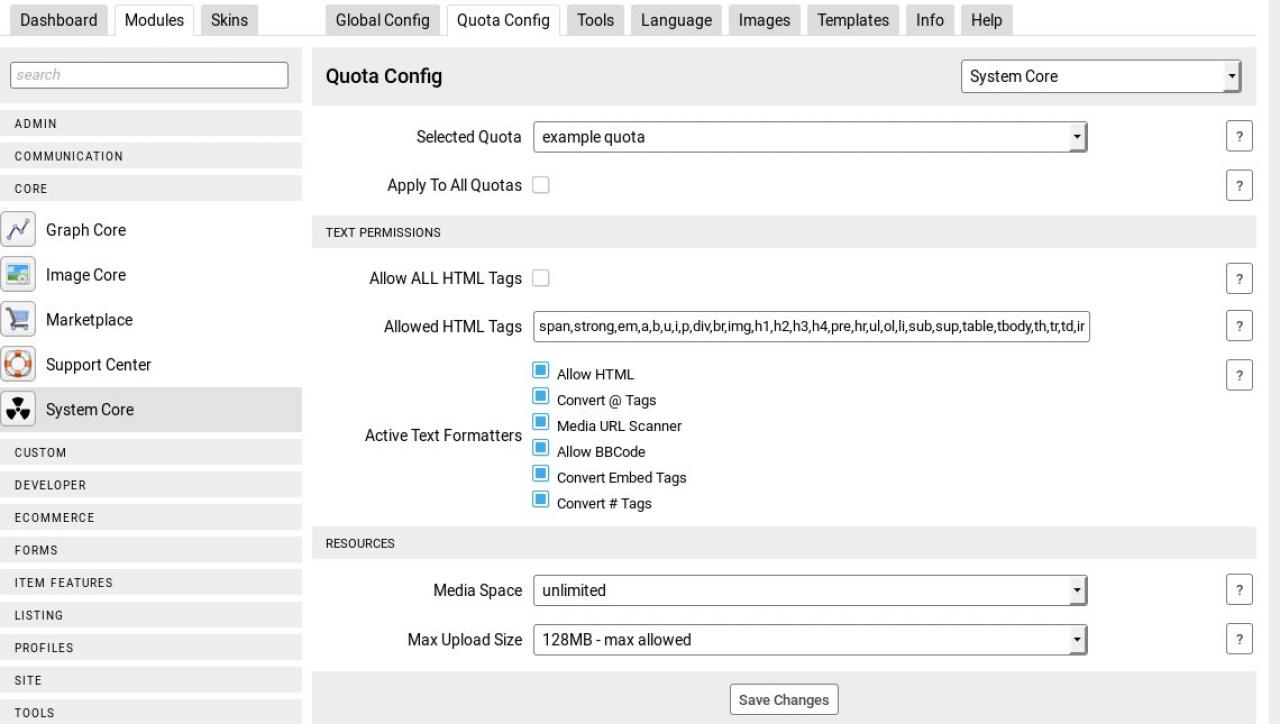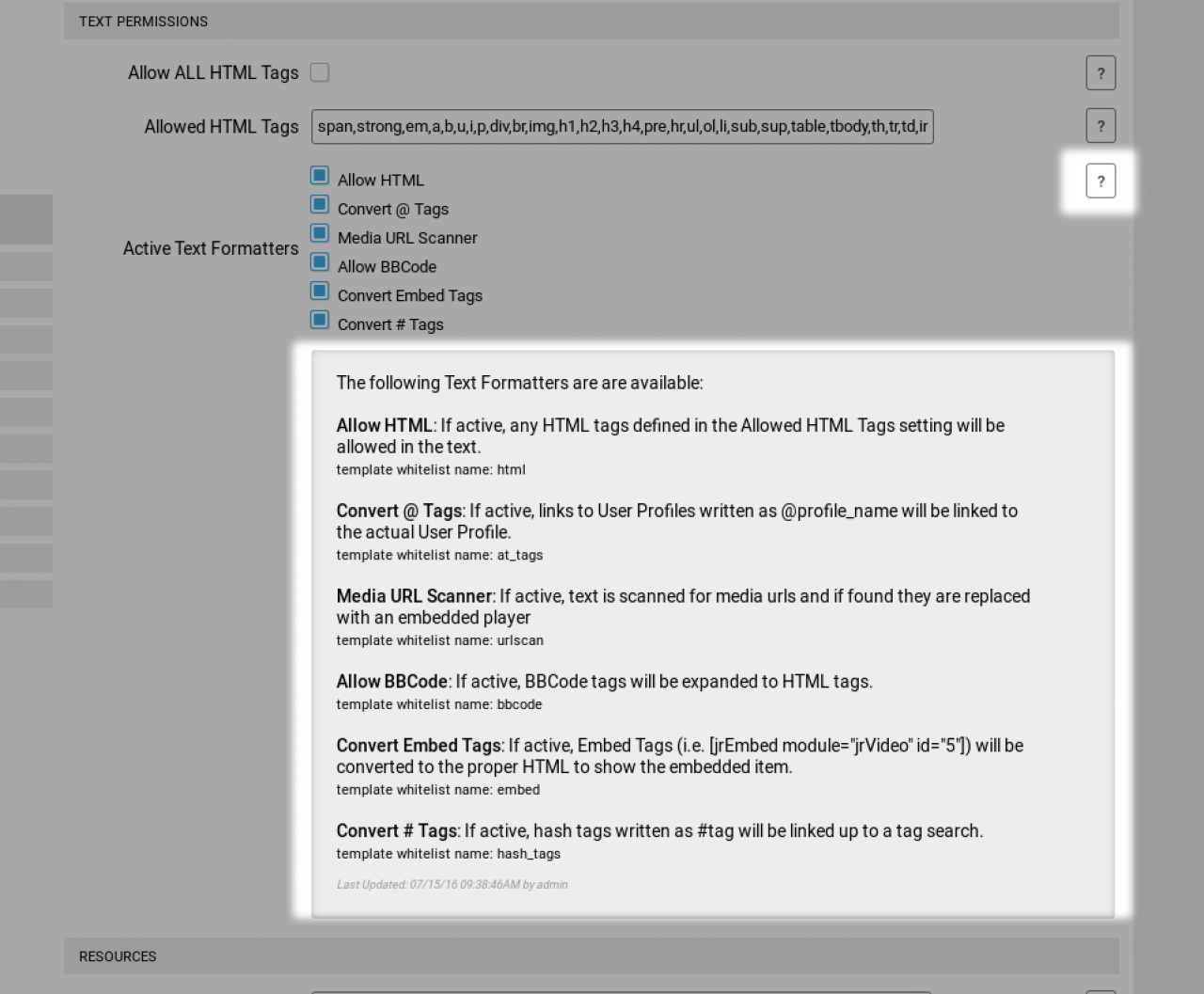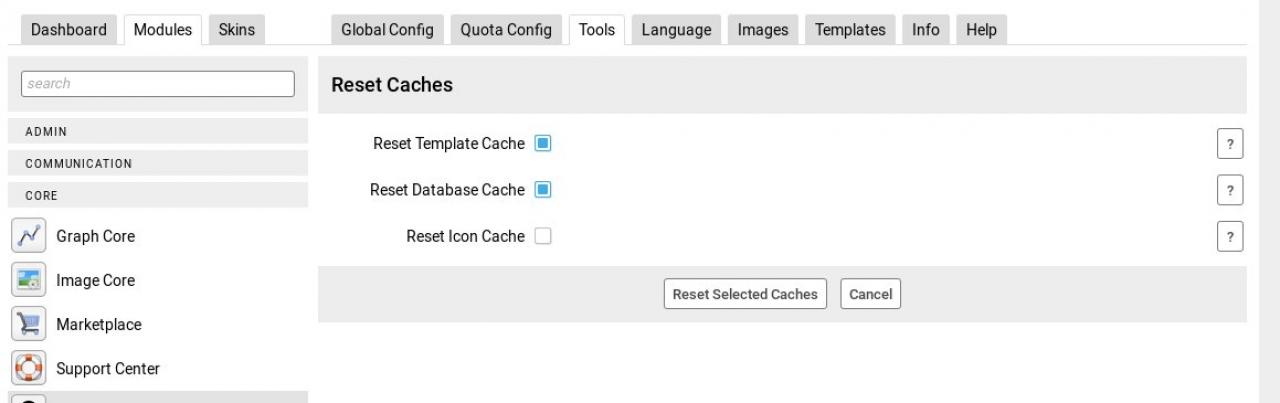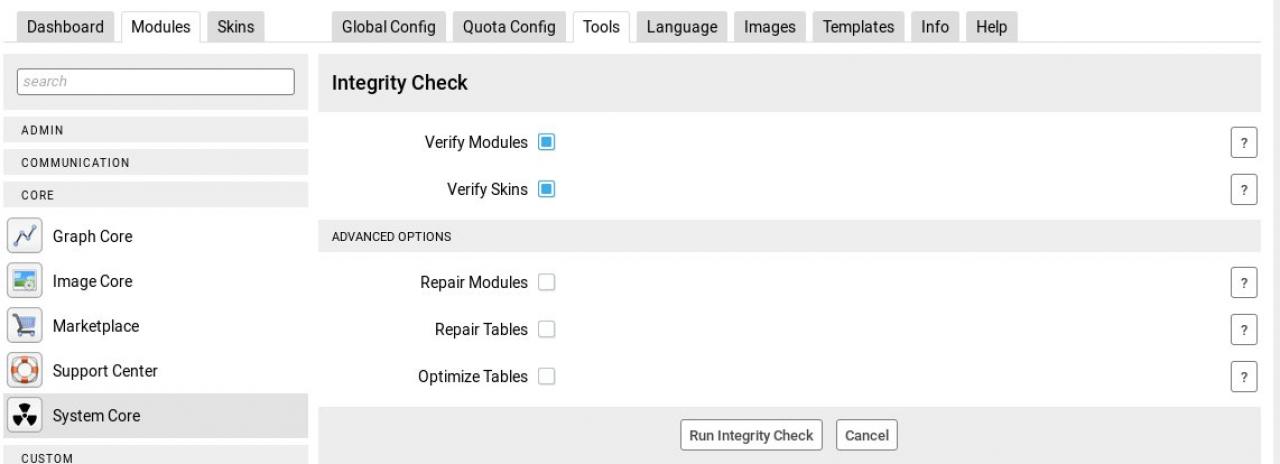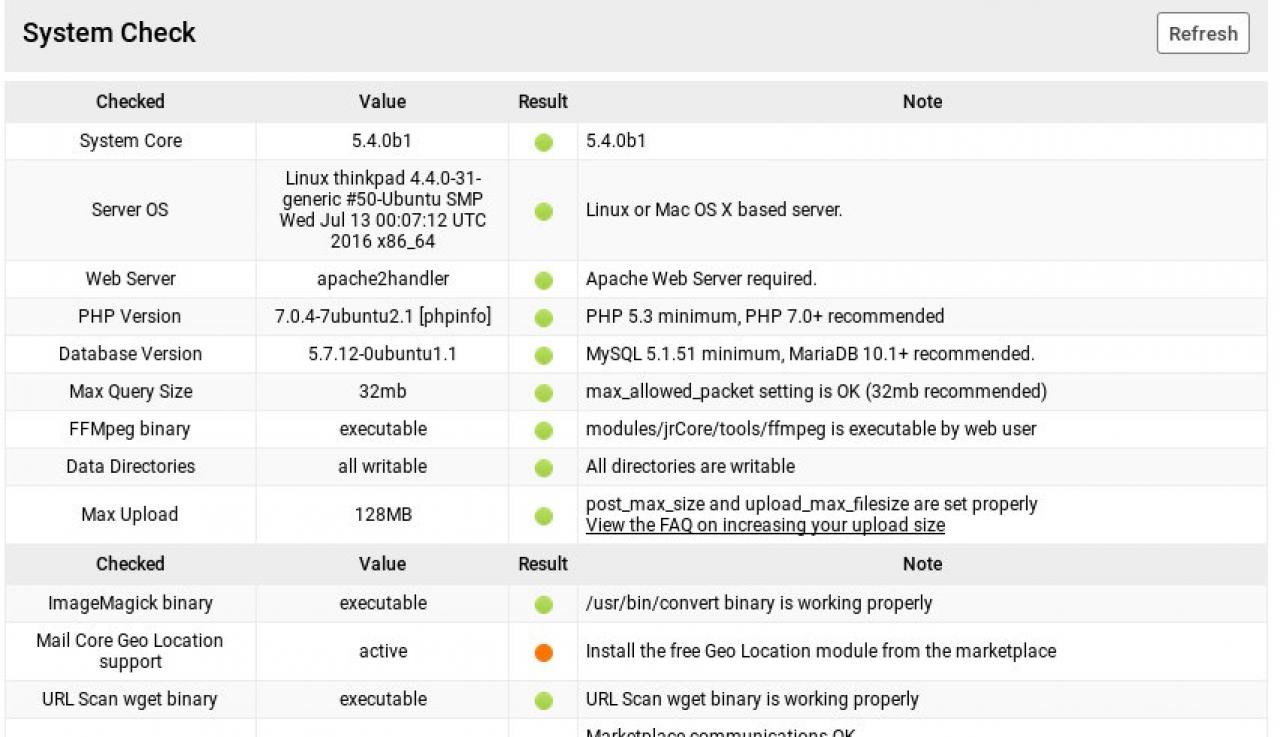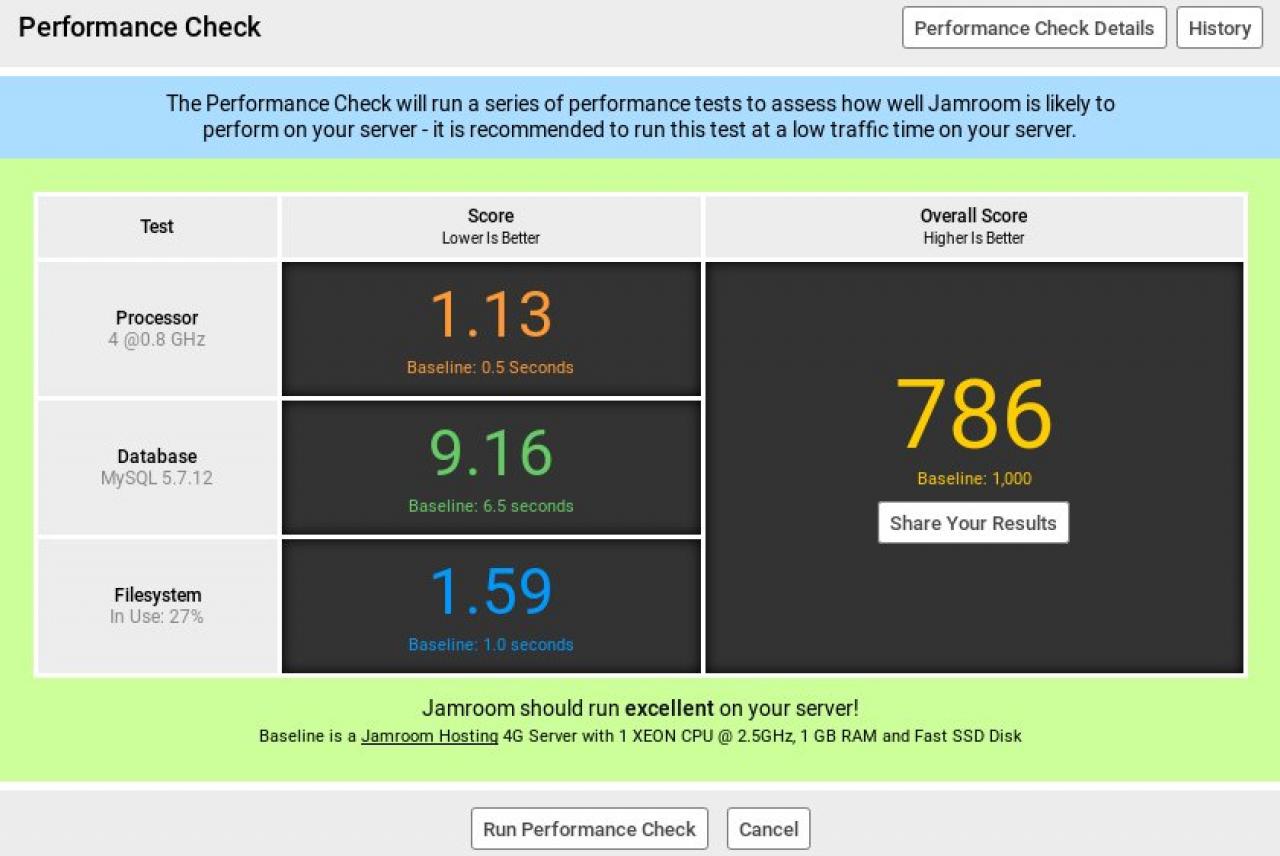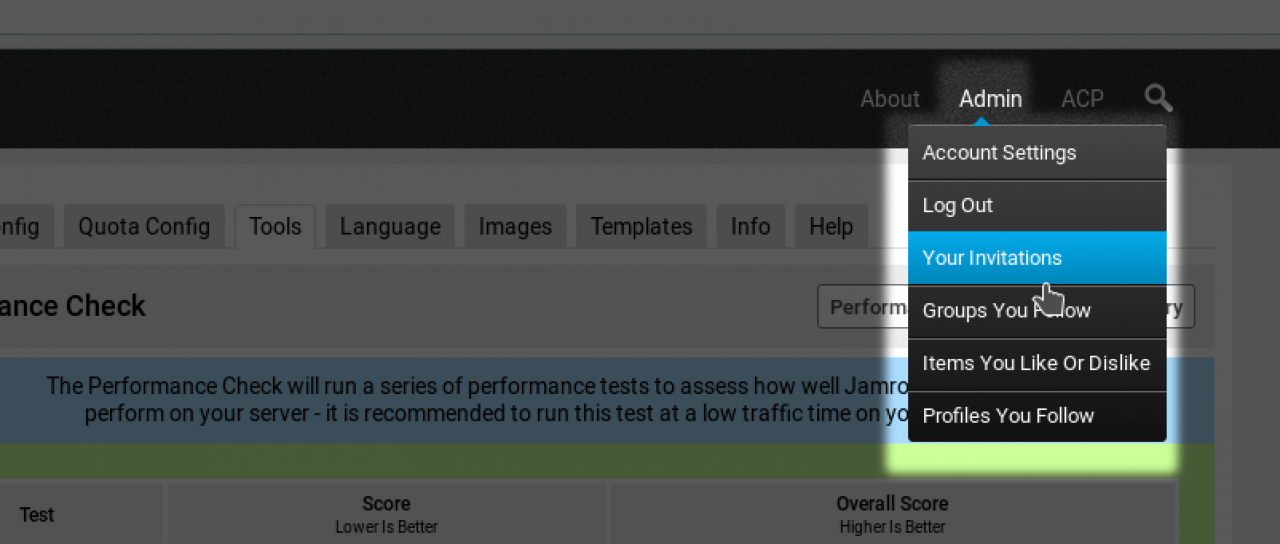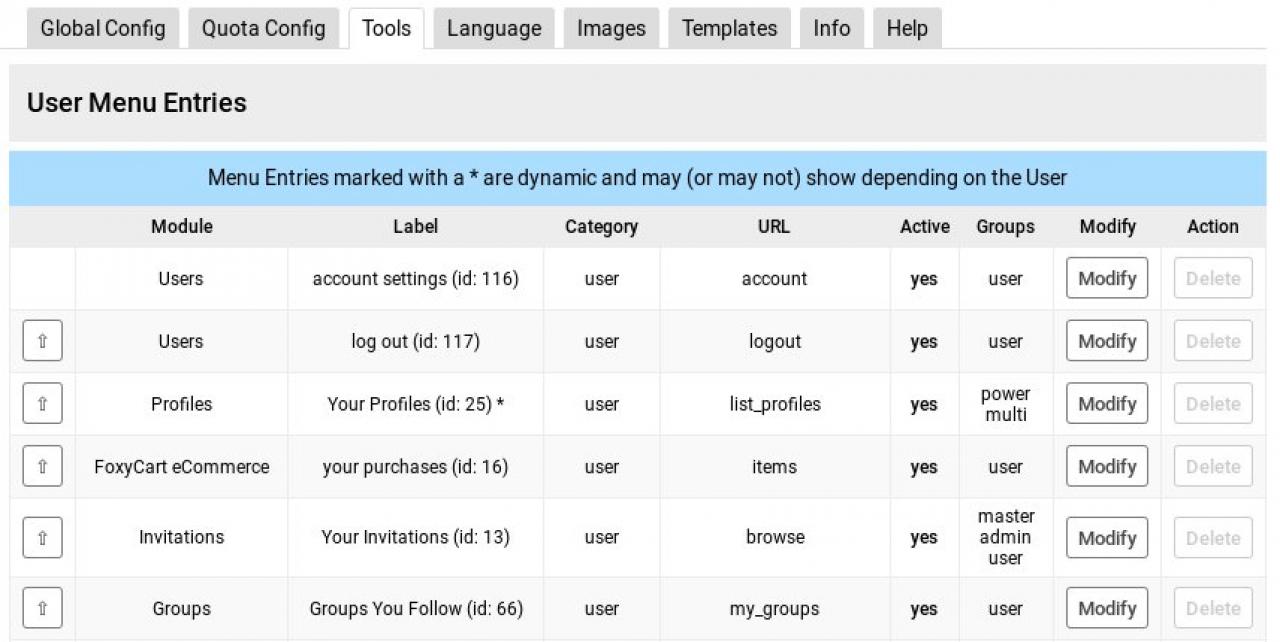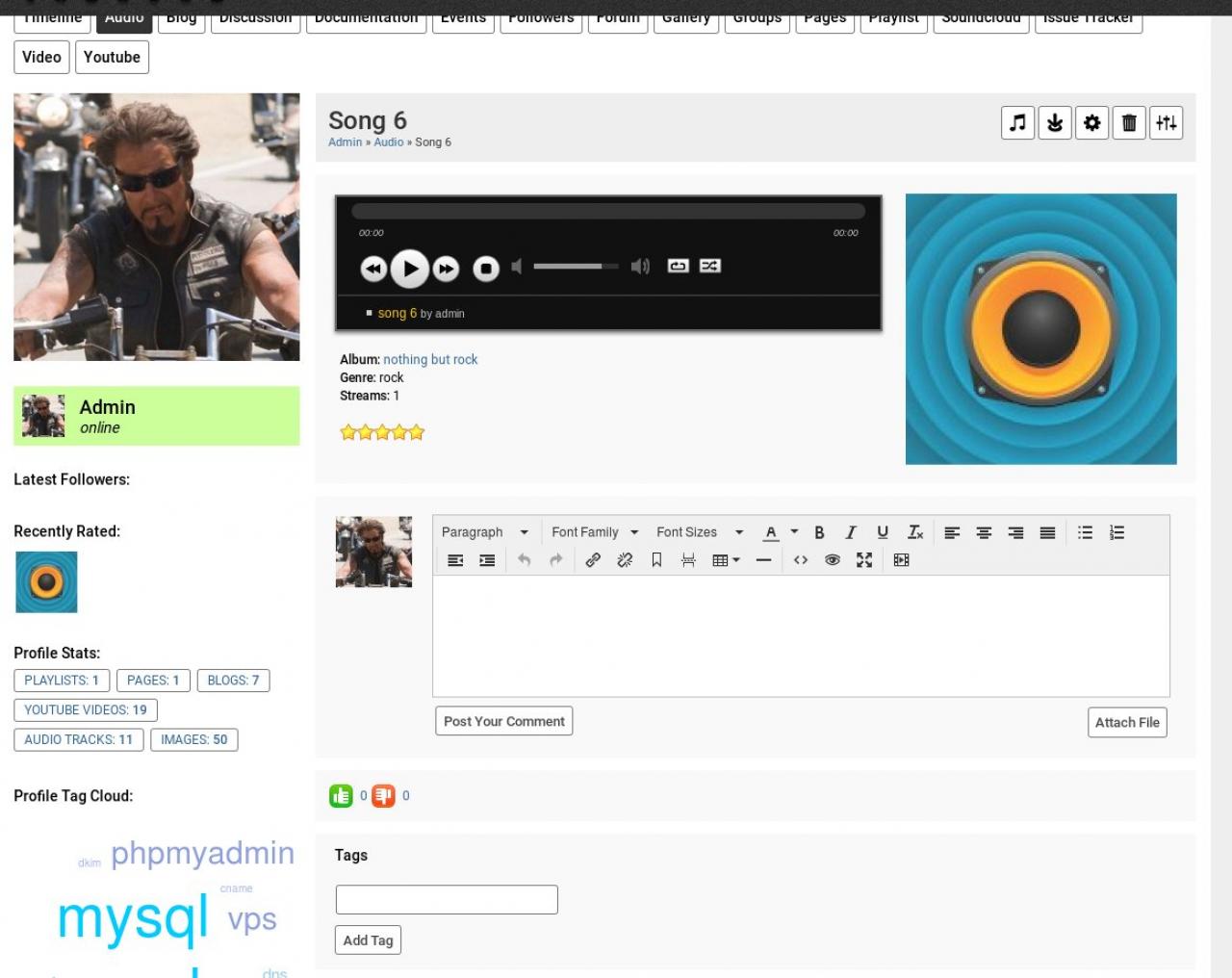System Core
Table of Contents:
Overview
Global Config
Global Config: Date and Time
Global Config: Maintenance
Global Config: DataStore
Global Config: Media System
Global Config: Recycle Bin
Quota Config
Tools
Tools: Reset Caches
Tools: Integrity Check
Tools: System Check
Tools: Performance Check
Tools: User Menu Entries
Tools: Item Detail features
-
The System Core module is the very centre of Jamroom code. It is the base around which all other modules are added.
Overview
The System Core module is where you setup the structure of the system. -
The Global Config tab on the System Core module is where you set all of the basic settings you want for the system.
Global Config
Here you set the system name, that gets used in various locations including emails to identify the website. It could be the domain name or the name you call the site.
Set the Cache seconds. Jamroom has a Caching system that allows it to more quickly deliver the content the visitor is looking for. Instead of searching the database for the required information every time a visitor visits the page, it stores that information for a certain amount of time in the cache.
The 'Default Cache Seconds' sets that period of how long to store the information for before checking with the database again.
The 'allowed domains' setting allows you to determine if sites other than your own are allowed to use your server to stream media.
All streams and downloads via media players are restricted to the local domain by default - you can enter additional domains (one per line) that you would like to allow access. -
The 'Log 404 Not Found' option will record the location users visit if they visit a page that is not found.
If you have just migrated to Jamroom and want to know if there are any URL's that visitors are landing on but not finding any content, check this box and those URL's will be logged in the 'Activity Log' (found under TOOLS also in the System Core)
If you do locate some URL's that users are landing on and want to redirect them to the correct location you can use the URL Mapper module to send them to the correct location. -
The Date And Time section of the Global Config is where you come to set your system's timezone and date format.
Global Config: Date and Time
-
The Maintenance is where you turn maintenance mode on or off and set the system message that is displayed to the logged out users when the site is in maintenance mode.
Global Config: Maintenance
For more on Maintenance Mode, see the docs here: Using Jamroom -> Maintenance Mode -
A datastore is a type of database. Jamroom uses it to allow modules to easily communicate with each other and to add additional information. This section of the Core Module has some settings that effect how the datastore operations work.
Global Config: DataStore
Probably does not need adjustment until your site becomes extremely large and starts to slow down. -
Jamroom allows for modules to offer alternative ways to deliver content. By default the Media System in use will be the local file system of the server where Jamroom is installed on.
Global Config: Media System
However if you add additional modules like the Cloud modules or the Amazon S3 module the media stored on your Jamroom system can be allocated to a different location. In the case of the Amazon S3 module the video, audio, images are not stored on the local file system but rather stored in amazon's servers.
See here for more details:
Docs: "HowTo use amazon S3 storage to lower hosting costs"
https://www.jamroom.net/the-jamroom-network/documentation/howto/3387/howto-use-amazon-s3-storage-to-lower-hosting-costs -
The Recycle Bin is a feature of Jamroom that allows deleted items to be retrieved.
Global Config: Recycle Bin
If the Recycle Bin has not been disabled, any items that are deleted from profiles will be moved here for a defined period of time before being deleted from the system.
Items that are moved to the recycle bin still exist on the server, so still take up space on the server. If the items are being deleted to save space, the bin must be emptied to free up the space.
When the recycle bin is active, any deleted items will appear to admin and profile admin users in the Dashboard.
DASHBOARD -> RECYCLE BIN -
The Quota Config tab on the System Core module allows Quota configuration for core attributes.
Quota Config
Select the quota you're interested in from the drop down box at the top of the form, then set all the values for that quota before saving.
Profiles in that quota will be limited to the settings they are given. -
Click on the ? to the right of each option for details about what each of the settings are for.
The screenshot below shows the help text for the 'Active Text Formatters' setting opened. -
The Tools tab shows the tool options provided by this module for the admin user to use.
Tools
-
The Reset Caches tool does what you might expect, it clears out the caching system so the templates are re-read and re-produced.
Tools: Reset Caches
The way Jamroom works is the skins use template files to construct the page from data stored in the database. That information is then stored in a cache so that the database info doesn't have to be read each time a visitor visits your page.
How long the cache stores that info for depends on the setting you have set in the Global Config tab. Default is 300 seconds.
This has the advantage of speeding up your sites delivery to they visitor by a lot.
However when you make changes to a template those changes may not be visible. If they are not visible, use this Reset Cache tool to avoid having to wait for the cache timer to time out. -
The Integrity Check tool is useful if anything appears to not work correctly on your site.
Tools: Integrity Check
What it does is it consults all the modules in the system and asks them to verify that they are in the state that they need to be.
If you uploaded a module to your server and that module was not appearing in the ACP then run the Integrity Check tool and the missing module should appear.
There is no harm in running the integrity check as often as you need to. It is one of the steps suggested in the doc
Docs: "Something's wrong what do I do?"
https://www.jamroom.net/the-jamroom-network/documentation/problems/114/somethings-wrong-what-do-i-do -
The System Check tool is used to locate any issues with the server that Jamroom is running upon. It will show green lights for all things that are working correctly and orange lights for any things that need to be adjusted in order to work properly.
Tools: System Check
-
The Performance Check tool is used to see how fast your server is.
Tools: Performance Check
The Performance Check will run a series of performance tests to assess how well Jamroom is likely to
perform on your server - it is recommended to run this test at a low traffic time on your server.
The results will be a number comparing your servers speed to the standard servers used on Jamroom Hosting to give you an idea of what to expect. -
The User Menu Entries tool allows you to modify the order and visibility of entries in the 'User Menu'.
Tools: User Menu Entries
The 'User Menu' is the menu that appears when a logged in user clicks on their own user name. The User Menu shows info for the user looking at the screen. -
The Item Detail features tool allows you to adjust the order of the features that are provided by modules to an item details page.
Tools: Item Detail features
An Item Detail page is the location on a profile which is where the full display of an item is shown. For example, the Item Detail page for an audio file would show the player, the comments, allow the audio file to be tagged and liked depending on what modules were installed.
-
In the screenshot above of the audio files item detail page the order of the features is:
* comments
* like it
* item tags
You can use the Item Detail Features tool to adjust that order if you wanted them in a different order.
To remove an item feature, go to that module and deactivate it for the quota that the specific profile is in.